文章详情页
Win10专业版怎么恢复已禁用的输入法?
浏览:3日期:2022-08-21 10:11:32
当我们在使用win10专业版的时候,发现会收到无法使用输入法的提示,这是怎么回事?那要怎么恢复被禁用的输入法呢?下面就让小编来给大家讲讲win10专业版系统下恢复禁用输入法的方法吧。
方法一、
1、按下【win+r】,打开win10系统的搜索功能,输入【控制面板】,打开该功能。
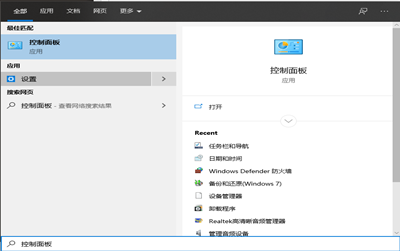
2、在控制面板窗口。点击【管理工具】功能。
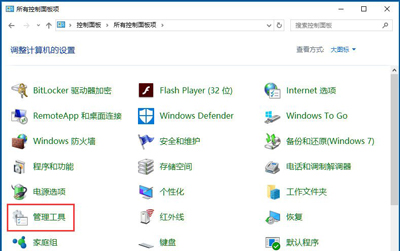
3、在管理工具页面,选择【计算机管理】图标。
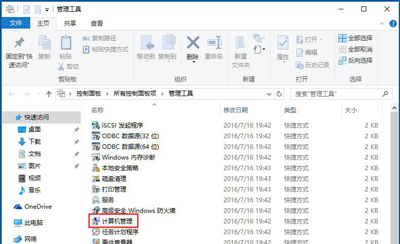
4、在计算机管理页面,在左侧的【系统工具】下拉里面找到【任务计划程序】,并点击。
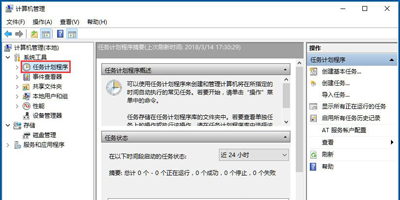
5、点开任务计划程序以后,依次打开【任务计划程序库】-【Microsoft】-【Windows】-【TextServicesFramework】文件夹。
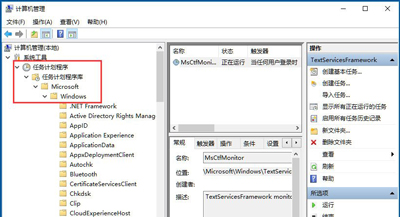
6、这时候新窗口会出现【MsCtrMonitor】这个选项,右键点击,选择【运行】。之后win10被禁用的输入法就恢复正常了。
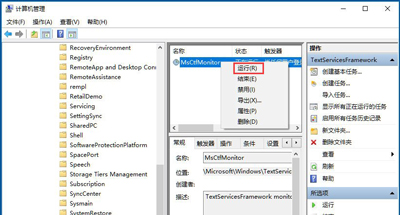
方法二、
1、点击win10系统的【开始】菜单,选择【设置】。
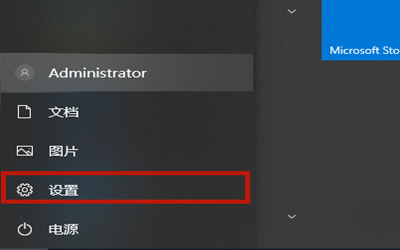
2、在新的设置页面中选择【时间和语言】。
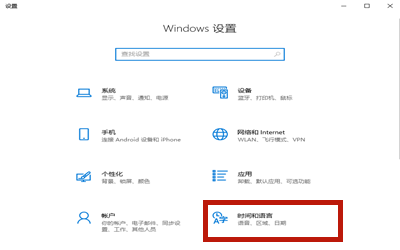
3、跳转到新界面以后选择【语言】,之后点击【拼写、键盘和键盘设置】选项。
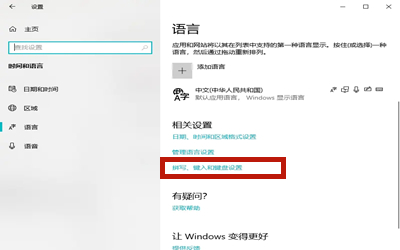
4、在页面右侧找到【高级键盘设置】选项,并点击。
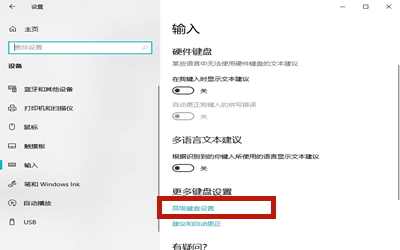
5、将【允许我为每个应用窗口使用不同的输入法】的勾去掉,然后勾选【使用桌面语言栏】,之后win10系统的输入法就可以自由调出,不被禁用了。
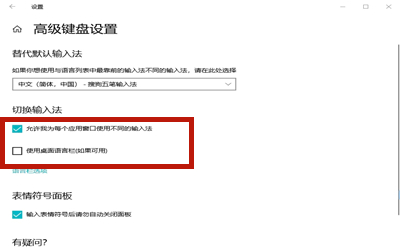
以上就是win10专业版系统恢复禁用的输入法的多种解决方法了,希望对各位小伙伴们有所帮助。
相关文章:
1. FreeBSD FreeNAS安装图解教程2. XP系统注册表如何快速还原到上次成功启动时的状态3. Freebsd+IPFW结合使用防小规模DDOS攻击的配置方法4. Mac电脑Steam社区打不开怎么办?Mac无法打开Steam社区的解决方法5. Win11 Beta 预览版 22621.1245 和 22623.1245更新补丁KB5022358发布(附更新修复内容汇6. 请尽快升级: Ubuntu 18.04 LTS 和 Linux Mint 19.x 发行版将于 4 月停止支持7. UOS应用商店不能用怎么办? uos系统应用商店不能使用的解决办法8. Unix vmstat 命令详解宝典9. Win11 Build预览版25276怎么启用新版文件管理器?10. Windows Modules Installer Worker是什么进程?硬盘占用100%的原因分析
排行榜

 网公网安备
网公网安备