文章详情页
Win10系统电脑网络频繁掉线重连怎么解决?
Win10系统电脑网络频繁掉线重连怎么解决?最近有用户在使用Win10系统时候遇到到了自己的有线网络一直掉线重连,电脑无法运行。遇到这样的问题我们该怎么解决呢?这里小编为大家带来Win10电脑网络频繁掉线又恢复的解决办法。
Win10系统电脑网络频繁掉线重连的解决办法:
1、在windows10系统桌面,我们右键点击“此电脑”图标,在弹出的菜单中选择“属性”菜单项。
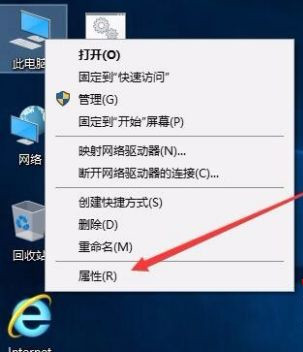
2、此时可以打开计算机系统属性窗口,点击左侧边栏的“设备管理器”菜单项。
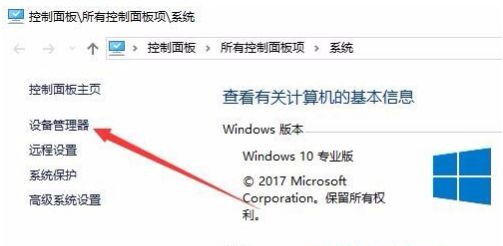
3、这时可以打开电脑的设备管理器窗口,在这里找到“网络适配器”一项。
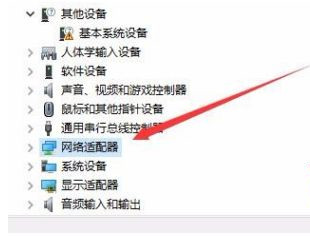
4、双击网络适配器菜单项后,可以打开该菜单,找到我们的网卡驱动。
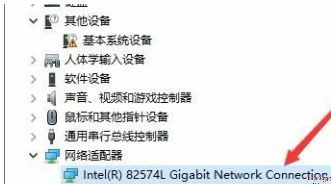
5、右键点击网卡驱动程序,然后在弹出菜单中选择“属性”菜单项。
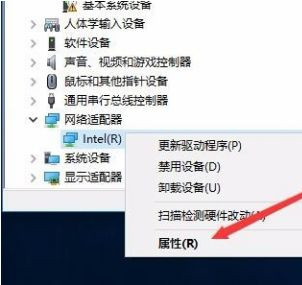
6、这时会打开网卡属性窗口,点击上面的“电源管理”标签。
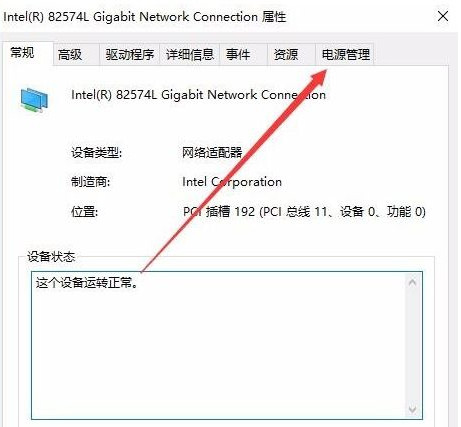
7、在打开的新窗口中,我们取消“允许计算机关闭该设备以节约电源”前的勾选,最后点击确定按钮 ,重新启动后就不再出现断网的问题了。
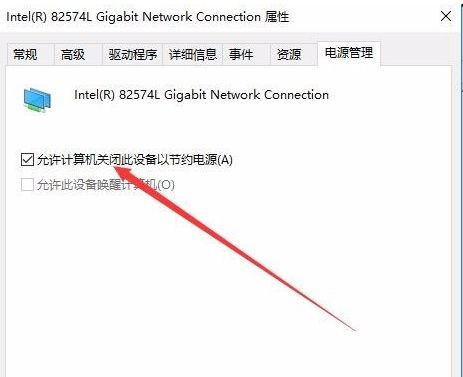
相关文章:
1. 深度技术win7系统账号密码不能修改2. Windows11下载卡着不动怎么办?Windows11下载卡着不动解决方法3. Win10命令提示符被禁止使用怎么办?4. 联想电脑怎么装win7系统?U盘装lenovo win7 32位详细图文教程5. windows 2003中给用户文件指派登录脚本6. Win11 22000.176搜索打不开怎么解决?Win11 22000.176搜索打不开解决方法7. Win10 realtek老是弹出来怎么办?Win10 realtek自动弹出解决方法8. Affinity Photo WINDOWS版怎么用9. 设置win10打印机双面打印的方法10. Win11软件固定不到任务栏 Win11软件怎么固定到任务栏里
排行榜
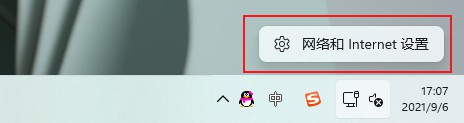
 网公网安备
网公网安备