文章详情页
Win10显示字体模糊怎么解决?Win10显示字体模糊解决方法
Win10系统是目前非常受欢迎的电脑操作系统,用户可以在使用电脑的时候,可以自由的调整自己电脑显示器的分辨率,但是最近很多小伙伴们都反应在分辨率1080的情况下出现了字体模糊的情况,那么这个问题该怎么解决呢?下面小编就为大家带来Win10系统字体模糊解决办法介绍!一起来看一看吧。
Win10系统字体模糊解决办法
1、在桌面任意空白位置鼠标右击选择显示设置。
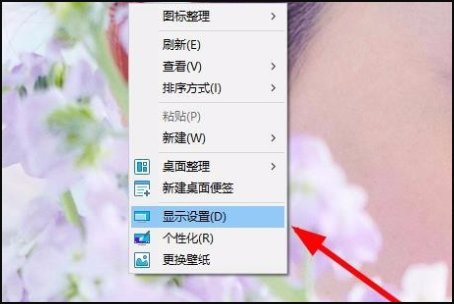
2、在打开的界面中找到位于右侧的高级显示设置并点击。
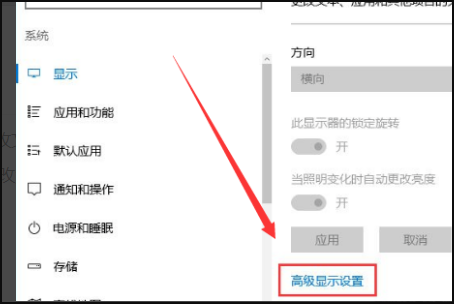
3、在确保当前分辨率是1920x1080的情况下点击下面的文本和其他项目大小调整的高级选项。
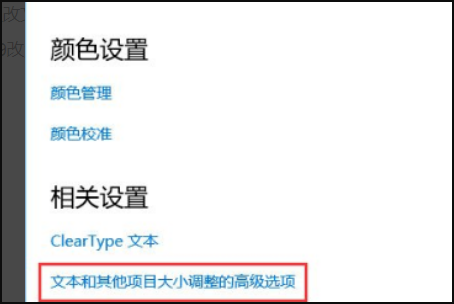
注:使用此方法来解决字体模糊问题一定要保证分辨率是1920x1080。
4、在上一步打开的界面中选择设置自定义缩放级别然后将缩放级别框中输入度125会自动变成125% 。
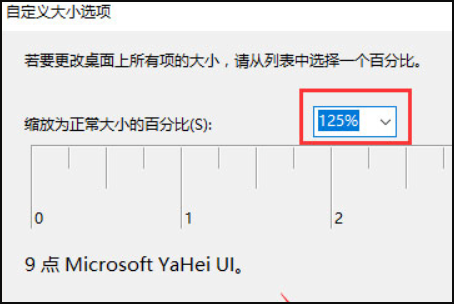
5、修改完缩放比后还需要在“仅更改文本大小”选项中将所有项目的文本大小统统问由9改为10并确定应用操作。
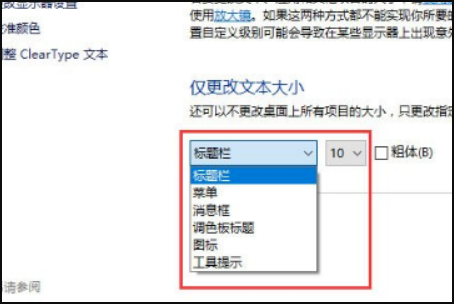
6、当完成以上所有步骤后win10显示字体模糊怎么办的问题就可以得到解决了。
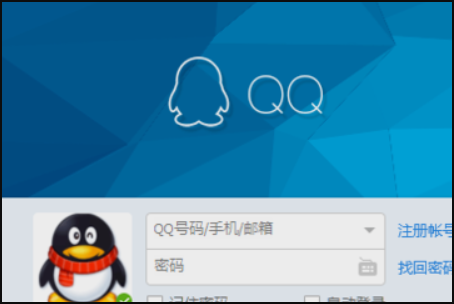
以上就是小编为大家带来Win10系统字体模糊解决办法介绍,希望能帮助到大家!
相关文章:
1. Linux Mint系统怎么卸载程序? Linux卸载不需要应用的技巧2. freebsd 服务器 ARP绑定脚本3. Win11系统搜索不到蓝牙耳机怎么办?Win11搜索不到蓝牙耳机解决方法4. 苹果 macOS 11.7.3 更新导致 Safari 收藏夹图标无法正常显示5. mac程序没反应怎么办 mac强制关闭程序的方法6. 中兴新支点操作系统全面支持龙芯3A3000 附新特性7. 世界上最流行的操作系统不是Linux或者Windows,而是MINIX8. mac系统怎么提取图片中的文字? Mac复制图片上文字的技巧9. grub2引导freebsd详解10. uos如何安装微信? uos系统微信的安装教程
排行榜

 网公网安备
网公网安备