文章详情页
Win7旗舰版系统怎么开启aero效果?Win7电脑开启aero特效的方法
浏览:3日期:2022-08-26 13:23:42
Win7旗舰版系统怎么开启aero效果?如果开启aero特效的话可能会占用一些内存,但是aero特效能够让系统更加美观动感,但是很多的用户不知道如何开启aero效果?下面小编就和大家分享一下Win7电脑开启aero特效的方法,快来看看吧!
一、在服务启动Aero特效:
1、按下“Win键和R键”输入“services.msc”。如下图所示:
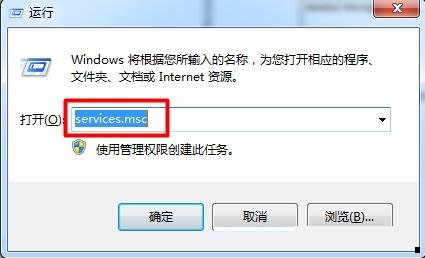
2、找到“Desktop Window Manager Session Manager”服务,右键属性。如下图所示:
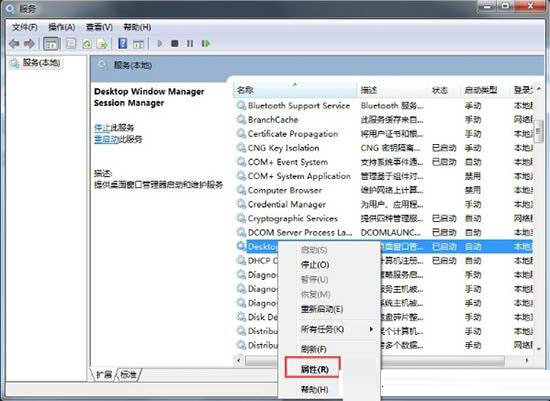
3、服务类型设置为“自动”,服务状态点击“启动”,最后点击应用。如下图所示:

二、在个性化启动Aero特效:
1、右键点击桌面空白处,点击“个性化”。如下图所示:
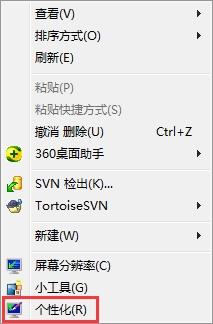
2、在个性化的最下面选择“窗口颜色”点开(从右下角开始数第3个选项就是)。如下图所示:
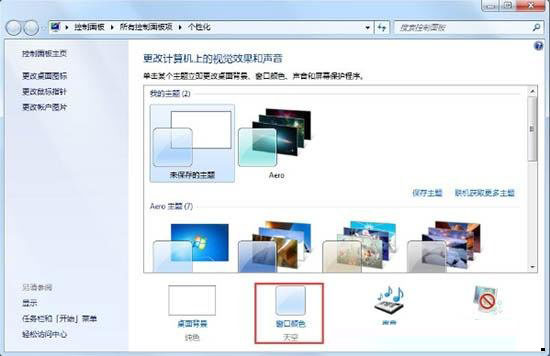
3、窗口颜色选择“天空”然后再“启用透明效果前的复选框”中划勾,然后点击“保存修改”。如下图所示:

三、在性能和选项启动Aero特效:
1、右键点击我的“计算机”——“属性”。如下图所示:
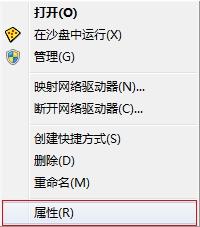
2、在左上方选择“高级系统设置”。如下图所示:
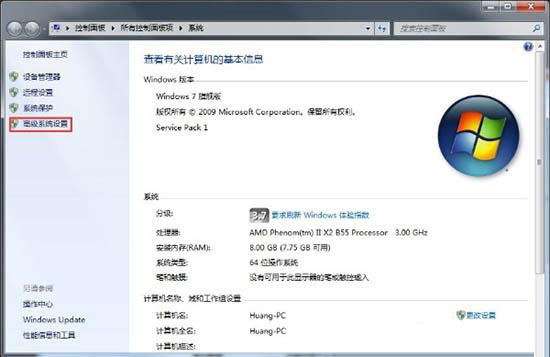
3、在“高级”选项卡上,按“设置”按钮。如下图所示:
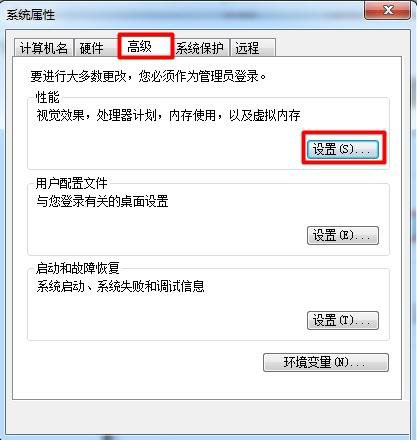
4、直接选择“让Windows选择计算机最佳设置” ,点击“确定”。如下图所示:
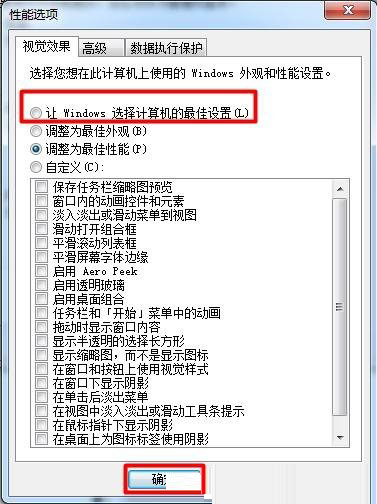
相关文章:
1. Win10系统自带的备忘录在哪打开?Win10备忘录怎么固定在桌面?2. 中兴新支点操作系统全面支持龙芯3A3000 附新特性3. Win10怎么给Windows Defender添加排除项?4. Win10一直卡在正在准备自动修复怎么办?5. 360装机大师能装Win10系统吗?360装机大师怎么装Win10系统?6. WinXP如何使用录音机?WinXP使用录音机的方法7. Win11固态硬盘是什么格式?Win11固态硬盘格式详细介绍8. Win8电脑怎么关闭打开文件时的安全警告?9. Win11怎么升级TPM Win11没有TPM怎么升级10. Win10系统屏幕颜色偏黄怎么办?Win10系统屏幕颜色偏黄解决方法
排行榜

 网公网安备
网公网安备