文章详情页
Win10专业版快速启动怎么关闭?Win10专业版快速启动关闭方法
浏览:83日期:2022-08-27 08:35:38
Win10专业版系统电脑用户电脑在默认情况下开启了快速启动功能,导致每次开机都非常慢而且有时还会出现无法关闭电脑的问题,那么,Win10专业版快速启动怎么关闭?呢?下面跟着小编一起学习一下Win10专业版快速启动关闭方法。
方法如下
1、点击【开始】,选择【设置】。
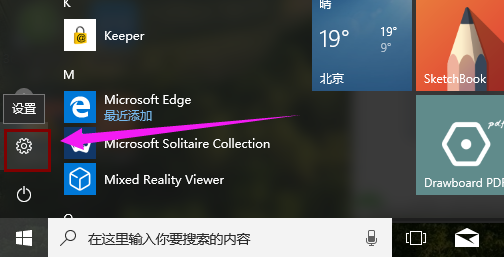
2、点击【系统】。
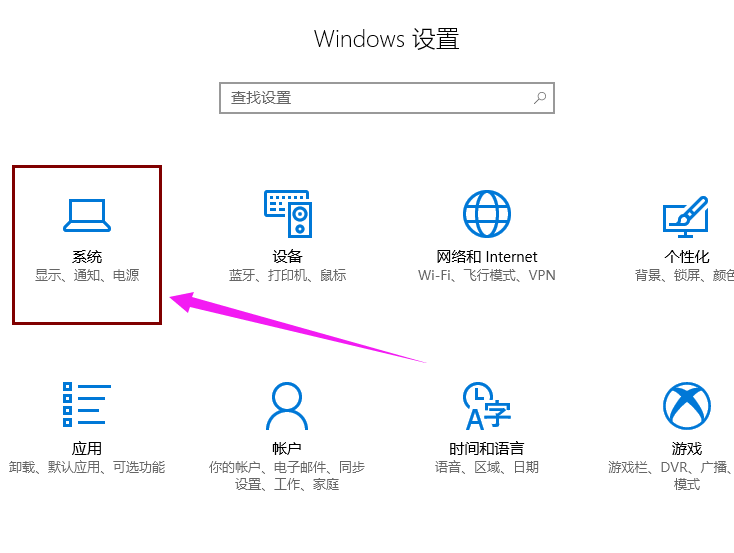
3、先点击【电源和睡眠】,在右侧点击【其他电源设置】。
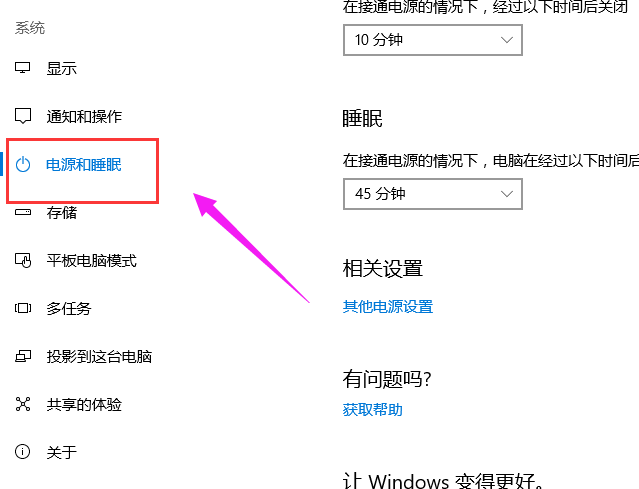
4、点击【选择电源按钮的功能】。
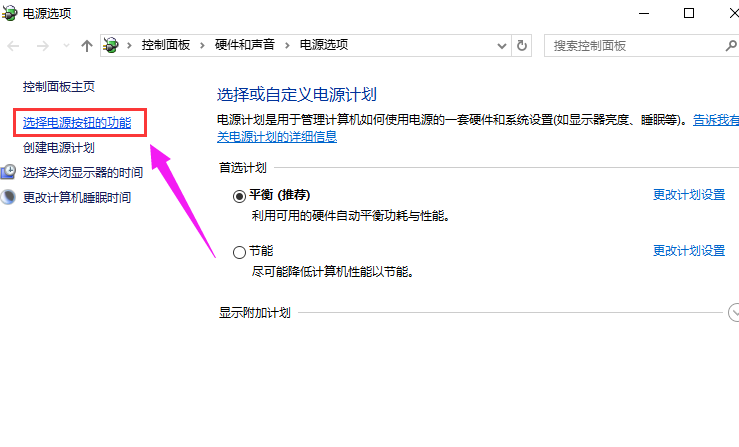
5、点击【更改当前不可用的设置】。
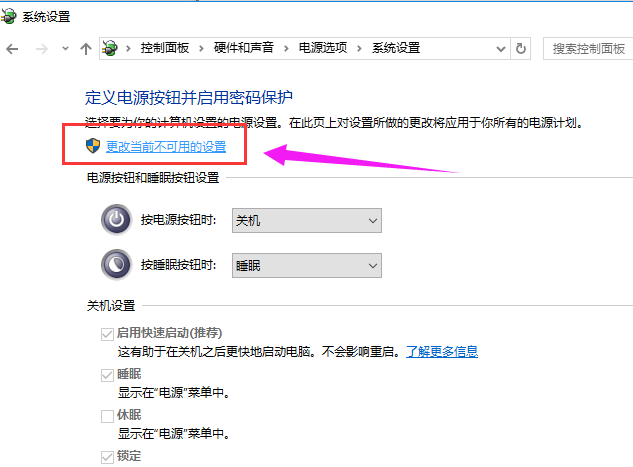
6、将【启用快速启动】取消勾选,点击【保存修改】即可。
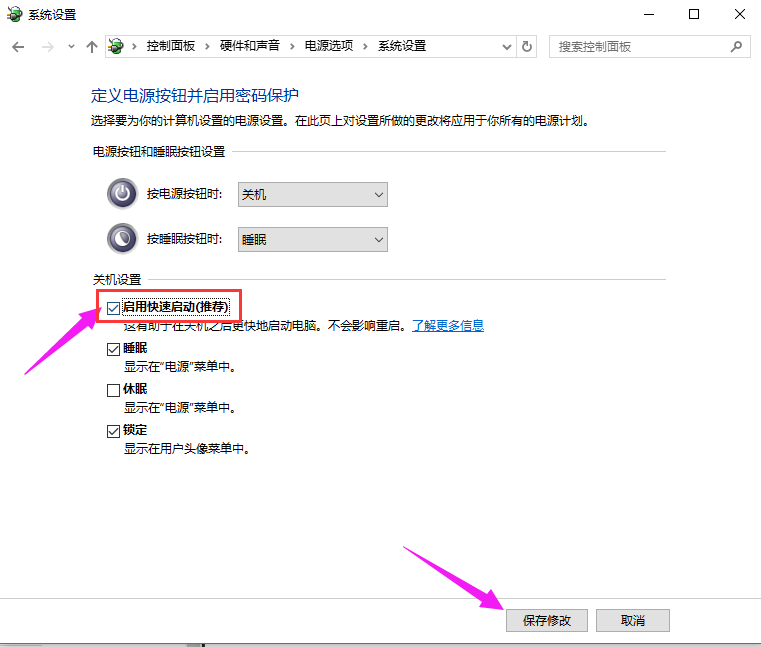
相关文章:
1. MiniDump.dmp是什么文件?Win7蓝屏无法分析错误代码怎么办?2. OS X 10怎么升级?升级OS X 10方法3. Win10安字体Edge浏览器网页乱码怎么办4. Win8电脑桌面文件删不掉如何处理?桌面文件删除没权限怎么办?5. centos7如何快速启动应用程序?6. Win10无法卸载已安装补丁怎么办?Win10无法卸载已安装补丁的解决方法7. 如何从 PC 上的 USB 安装 Windows 118. 苹果mac升级os x10.11.4后facetime失灵的详细解决教程9. win7提示“com surrogate 已停止工作”的解决方法10. 去掉系统快捷方式箭头的途径——修改注册表
排行榜
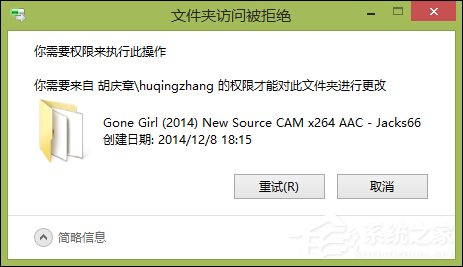
 网公网安备
网公网安备