文章详情页
Win10键盘一直自动输入文字怎么办?
浏览:39日期:2022-08-27 11:20:15
Win10键盘一直自动输入文字怎么办?许多小伙伴最近一直在向我提问,自己没有使用键盘输入任何文字,键盘却无线的输入一些奇怪字符,这要怎么解决呢?下面小编就带着大家一起来看一下吧!

操作方法:
1、在Win10系统中按 WIN+R组合键 然后在运行框中输入 “gpedit.msc”并回车。
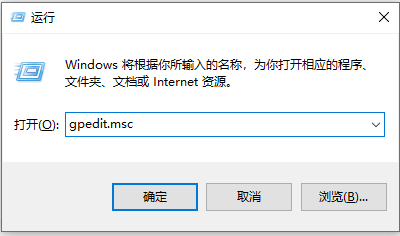
2、打开策略组编辑器后,依次展开 【计算机配置】—【管理模板】—【Windows组件】—【Windows更新】。
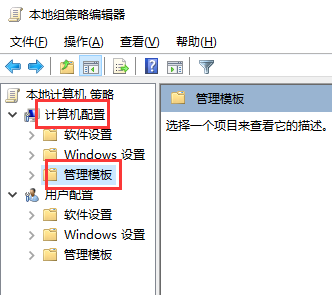
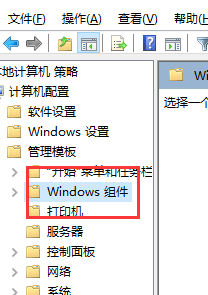
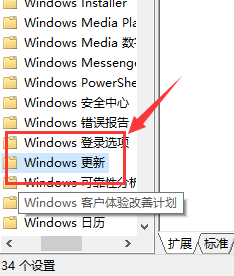
3、在【Windows更新】右侧窗口中找到“配置自动更新”并双击打开。
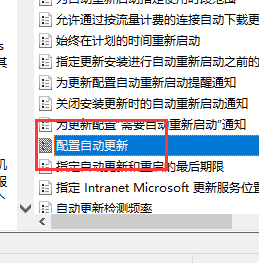
4、然后将该策略配置为“启用”。
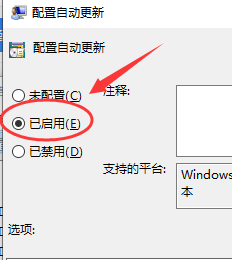
5、这时下面的选项会呈可选状态,我们可以设置、通知下载并通知安装 、自动下载并通知安装 、自动下载并计划安装 、允许本地管理员选择设置,这里小编建议想关闭自动更新或想自己自由设置的朋友选择第5项 允许本地管理员选择设置,选项后点击应用保存退出。
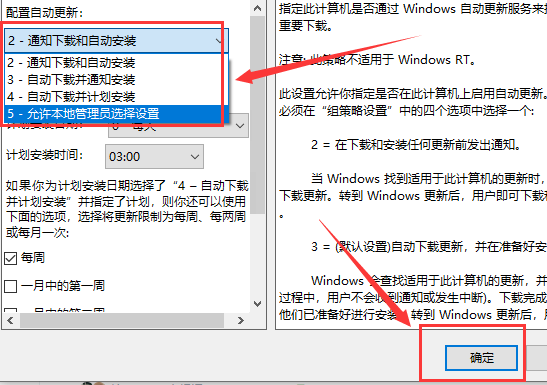
6、这时我们再从控制面板进入到Windows updata更新里,就可以更改自动更新设置,或者关闭自动更新了。
相关文章:
1. OPENBSD上的ADSL和防火墙设置配置2. Unix系统中文件管理和文件权限设置教程3. Mac电脑Steam社区打不开怎么办?Mac无法打开Steam社区的解决方法4. 统信uos操作系统怎么激活? 统信UOS系统家庭版激活教程5. Kali Linux桌面外观样式怎么更换? kali外观优化技巧6. centos7安装clickhouse并设置用户名密码案例详解7. 让FreeBSD更安全(FreeBSD安全设置)8. 苹果 macOS 13.2 RC 预览版发布:Apple ID 引入物理安全密钥9. MacOS系统如何设置闲置时间? Mac屏幕修改闲置时间的教程10. FreeBSD安装之自动分区方法
排行榜
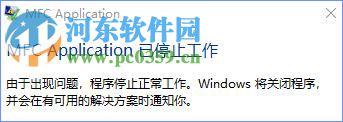
 网公网安备
网公网安备