文章详情页
Win10专业版怎么设置共享文件夹?Win10专业版设置共享文件夹方法
浏览:53日期:2022-08-28 10:19:02
Win10专业版系统电脑用户反映自己因为工作需求想要在局域网内设置文件夹共享,却不知道Win10专业版怎么设置共享文件夹?快来和小编一起学习一下Win10专业版设置共享文件夹方法吧。
方法如下
1、双击Win10系统桌面上的【此电脑】。
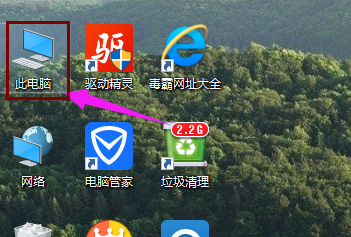
2、找到要共享的文件夹。
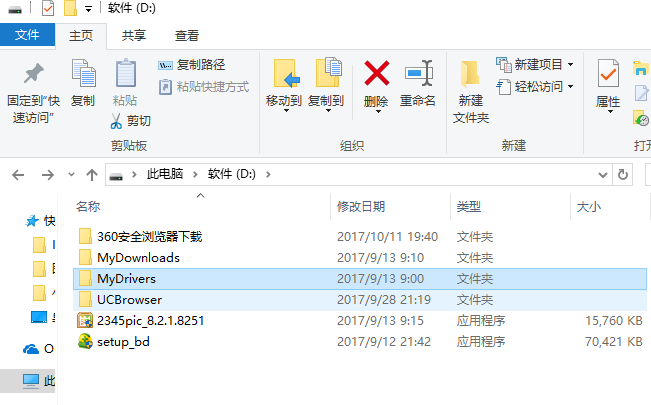
3、鼠标右键要共享的文件夹,将鼠标移动到【共享】上,点击【特定用户】。
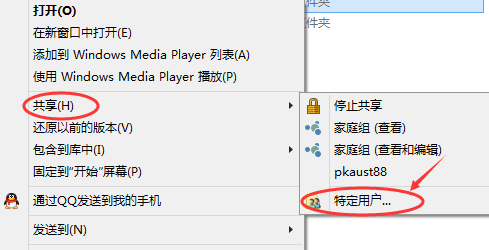
4、弹出文件共享窗口,点击下面的向下箭头,可以打开下拉共享用列表。
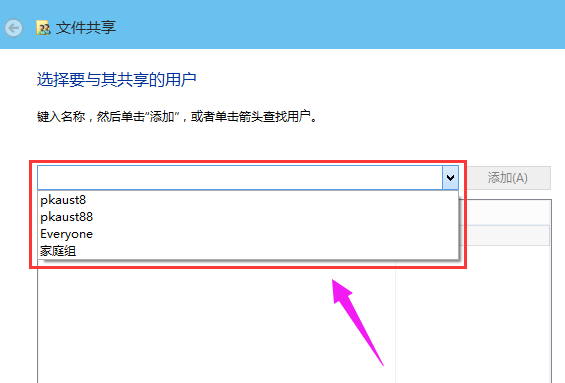
5、选择要共享的用户,点击添加。
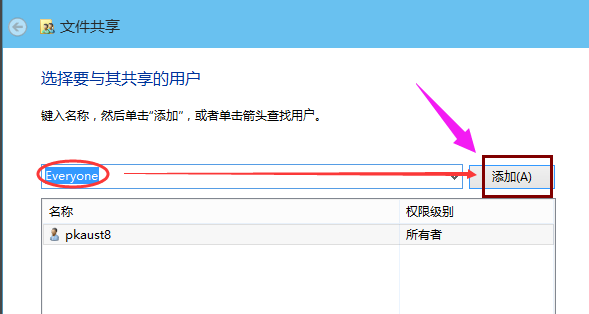
6、共享的用户就可以在底下的方框里看到。
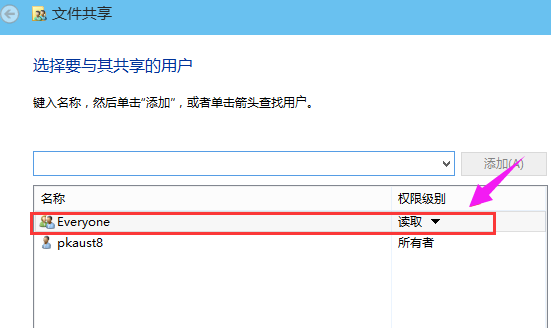
7、点击底下方框的权限级别向下箭头,可以设置权限。
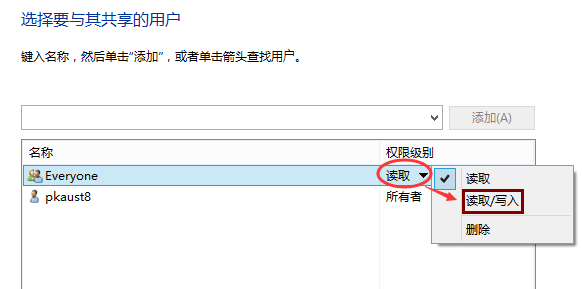
8、设置好后,点击共享。
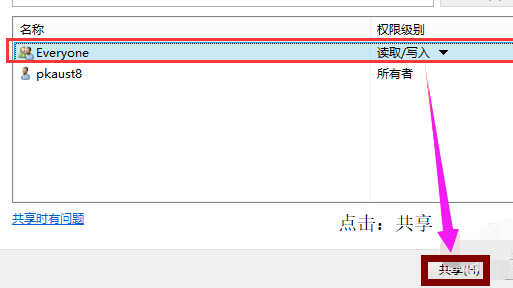
9、系统共享文件夹中,等待几分钟。
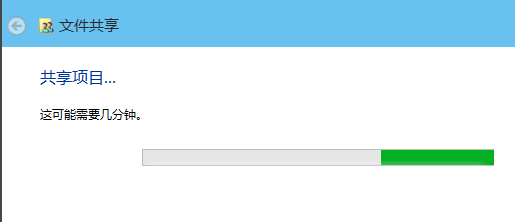
10、系统提示共享文件夹设置成功,点击完成。
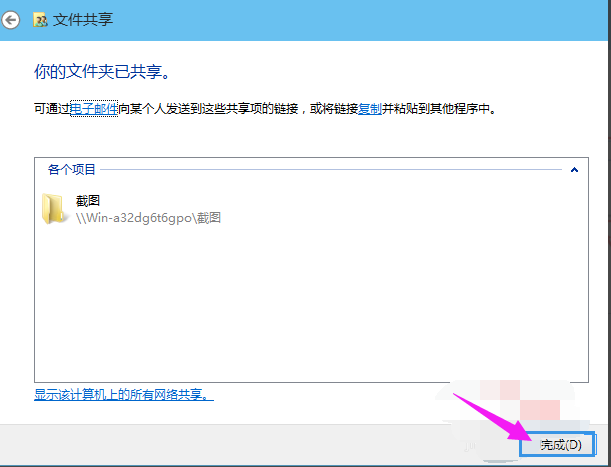
相关文章:
1. Win10外接显示器怎么设置与主显示器不同步?2. Win10显示此应用无法在你的电脑上运行?此应用无法在你的电脑上运行处理办法3. 微软规划提升 Win10 / Win11图形和音频驱动质量4. Win11安全启动状态怎么开启?Win11安全启动状态开启方法5. CentOS7中无法找到pci find device函数的解决方法6. Win7系统无法启动承载网络如何解决?7. Win10如何禁止锁屏界面显示小娜日程安排?8. KYLIN(麒麟系统)下如何安装MySQL5.09. Win7图片无法预览怎么办?10. Win7文件夹属性没有位置选项怎么办?Win7文件夹属性没有位置选项的解决方法
排行榜

 网公网安备
网公网安备