文章详情页
Win10专业版怎么打开系统服务?Win10专业版打开系统服务方法
Win10专业版操作系统的运行有一系列服务的支持,是很多系统的服务来共同维持了系统的正常工作,通过查看系统的服务来了解系统中正在运行的程序,可以了解哪些服务会在开机时启动,Win10专业版怎么打开系统服务?这就来和小编一起学习一下Win10专业版打开系统服务方法。
方法一
1、按【win + R】打开【运行】。
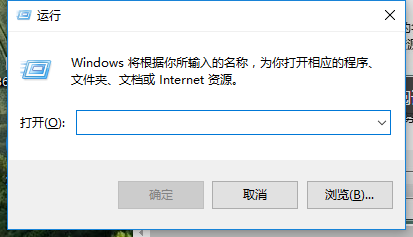
2、输入【services.msc】,点击【确定】
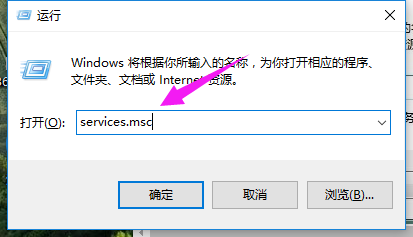
3、就打开了【服务】列表,可以进行【修改】。
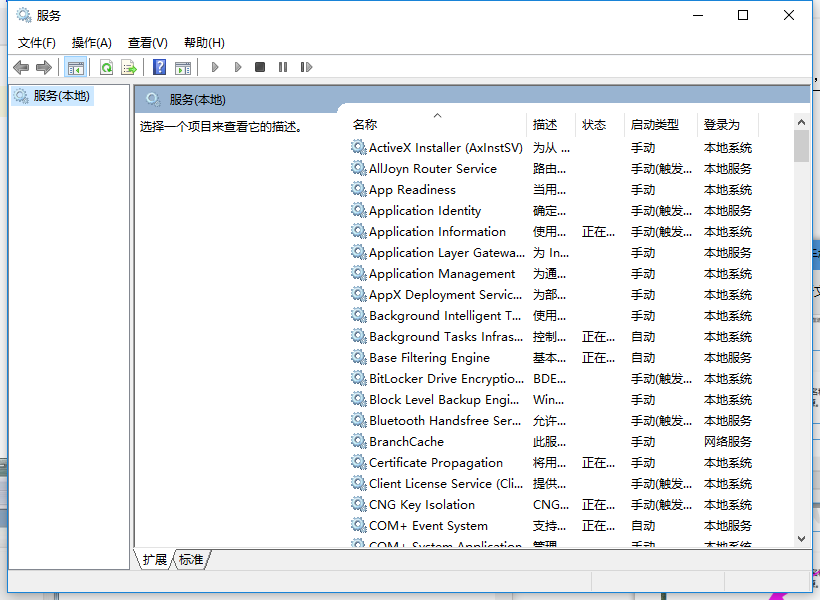
方法二
1、在搜索框里输入【控制面板】,点击【控制面板】。
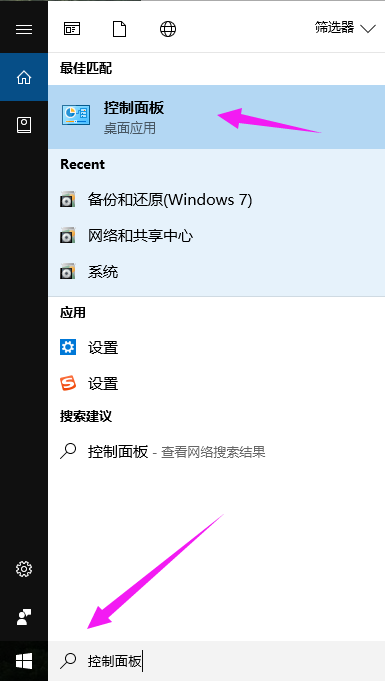
2、找到并点击【管理工具】。
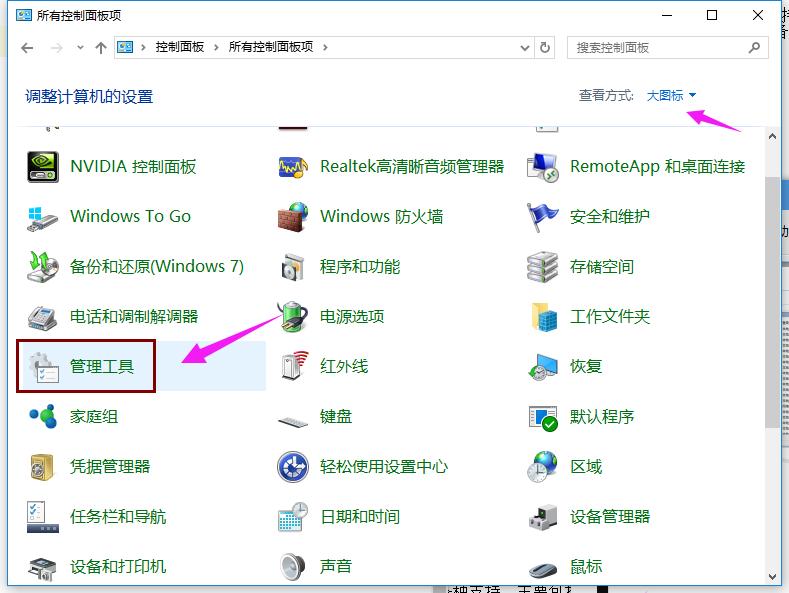
3、找到【服务】,双击。
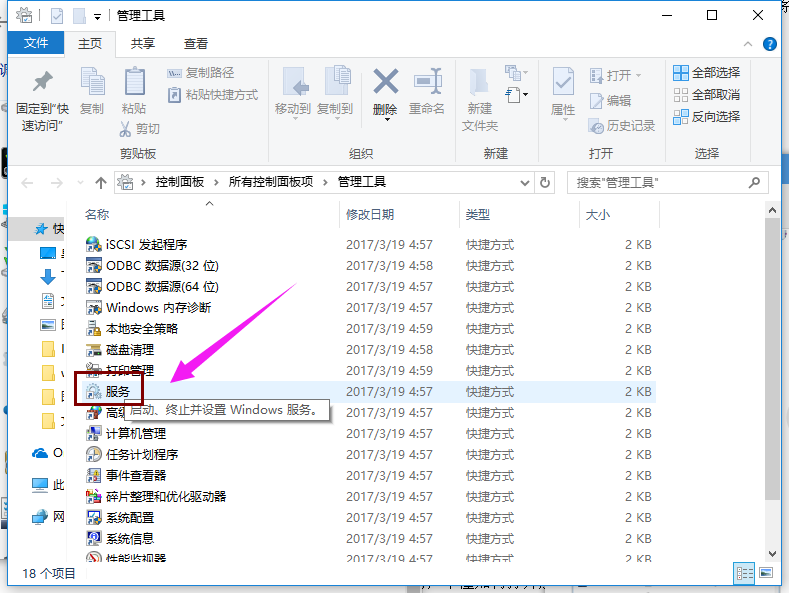
4、打开了【服务】列表。
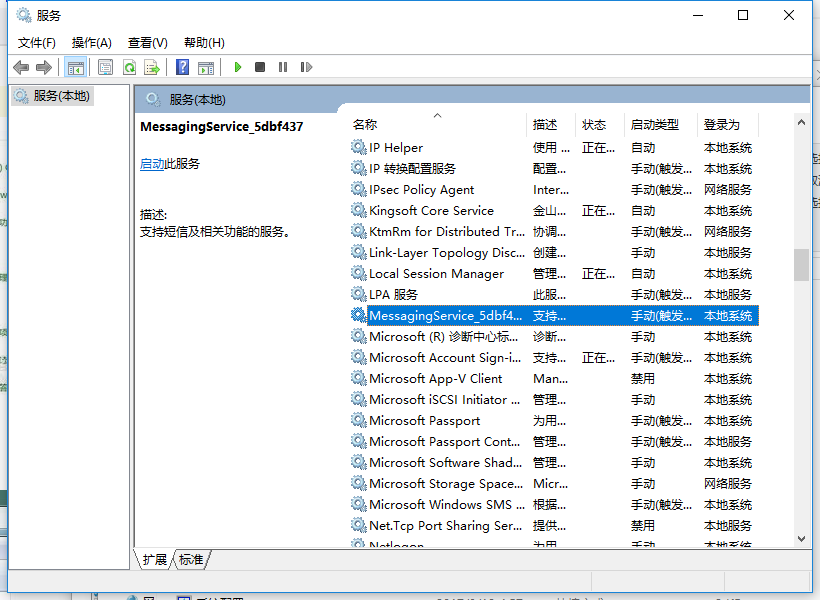
方法三
1、鼠标右击【此电脑】,选择【管理】。
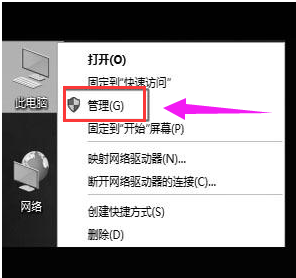
2、在【服务和应用程序】下,打开【服务】。
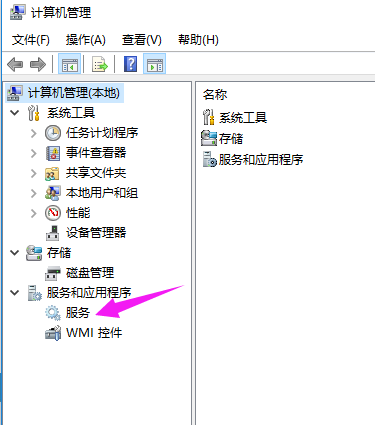
3、便启动了打开了win10系统服务了。
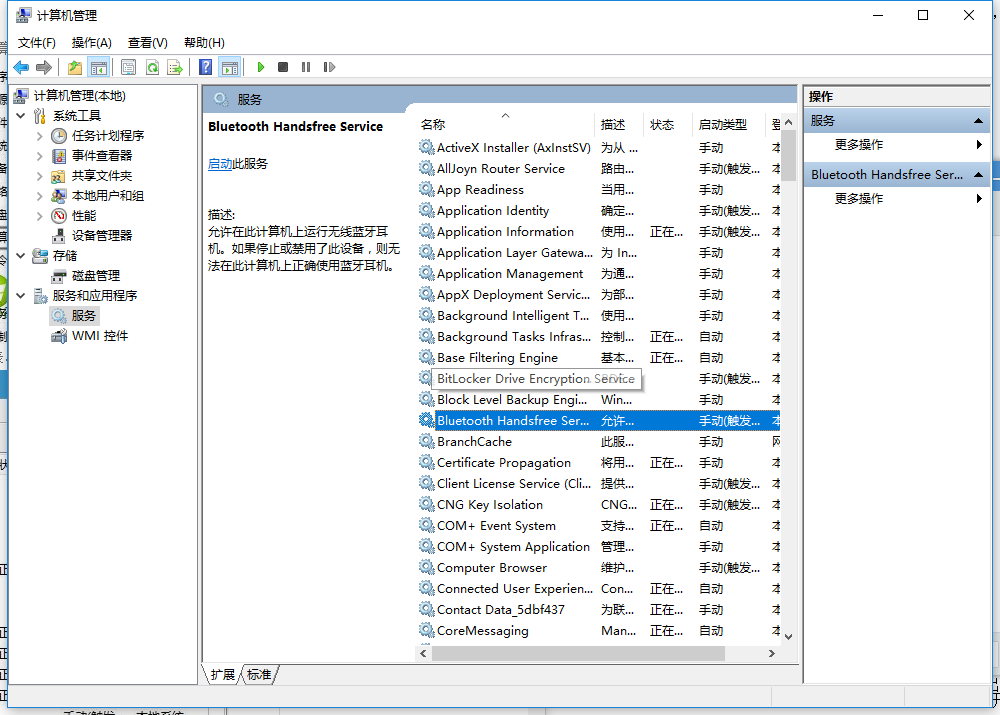
相关文章:
1. UOS系统怎么更新? UOS更新系统的图文教程2. AIX上克隆rootvg的操作方法 3. 统信uos系统怎么进行打印测试页和删除打印机?4. 统信uos系统怎么管理打印界面和打印队列?5. 统信UOS系统怎么禁止窗口特效? 统信关闭窗口特效的技巧6. Windows11下载卡着不动怎么办?Windows11下载卡着不动解决方法7. Fdisk硬盘分区图文教程(超详细)8. Mac版steam错误代码118怎么解决?Mac版steam错误代码118解决教程9. Win11 22000.176搜索打不开怎么解决?Win11 22000.176搜索打不开解决方法10. 统信uos怎么显示隐藏文件? uos文件管理器隐藏文件的显示方法
排行榜
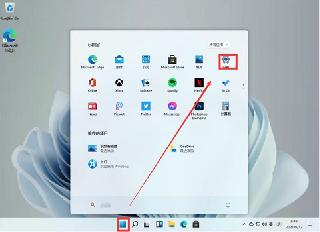
 网公网安备
网公网安备