文章详情页
Win7纯净版系统如何分区?教你电脑快速分区Win7系统
浏览:3日期:2022-08-29 09:41:57
Win7纯净版系统如何分区?电脑分区可以很好的存储文件,让你电脑运行更加流畅,如果电脑只有一个分区的话,要给文件分类或者需要重装系统的时候会很麻烦,那我们应该如何分区呢?下面小编就教下大家Win7系统分区教程,一起来看看吧!
Win7系统电脑分区教程:
方法一:选择“我的电脑”,右击选择管理,之后会进入到“计算机管理”页面。
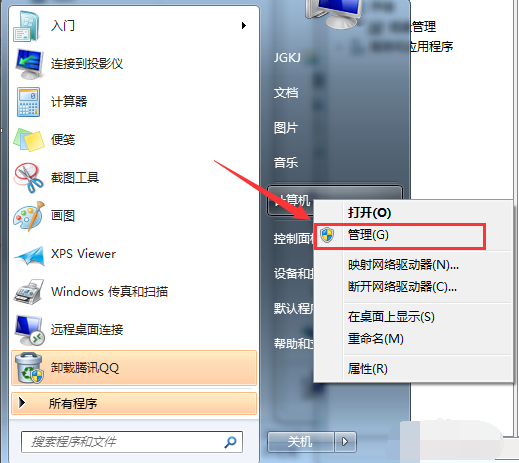
之后会进入到“计算机管理”页面。
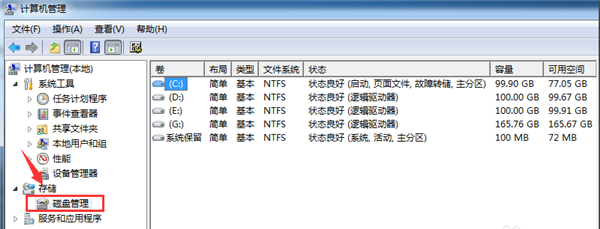
方法二:1、也可以通过控制面板-系统和安全,然后点击“创建并格式化硬盘分区”。
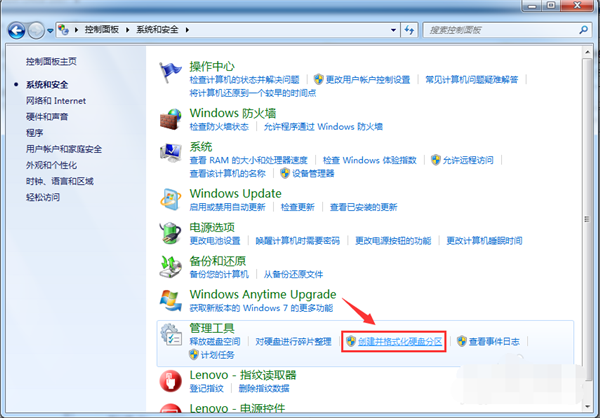
2、之后会进入到“磁盘管理”页面。

3、之后,右击选择分区,通过菜单选择“压缩卷”调整分区大小。
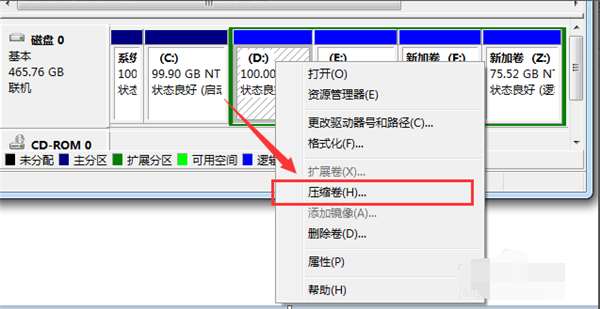
4、最后,选择需要压缩的空间,点击“压缩”即可进行压缩。完成“调整分区”。
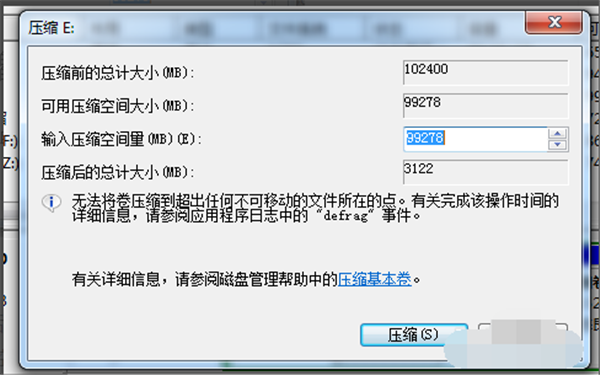
5、完成由一个分区变成两个分区之后,需要把大的分区再进行小分区。
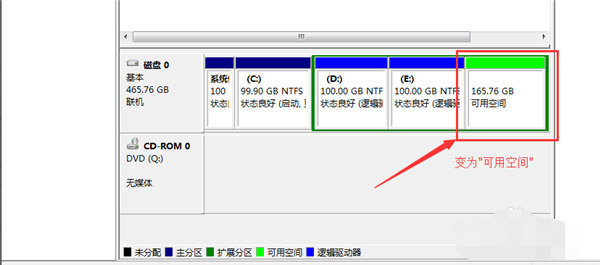
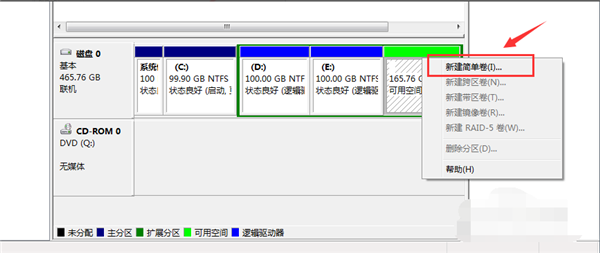
先进行格式化,使之变为“可用空间”,然后右击,选择可用空间选项中的“新建简单卷”。
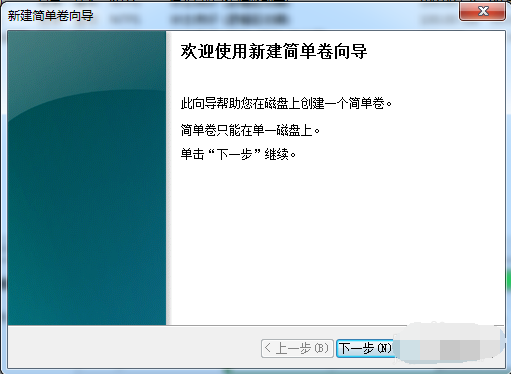
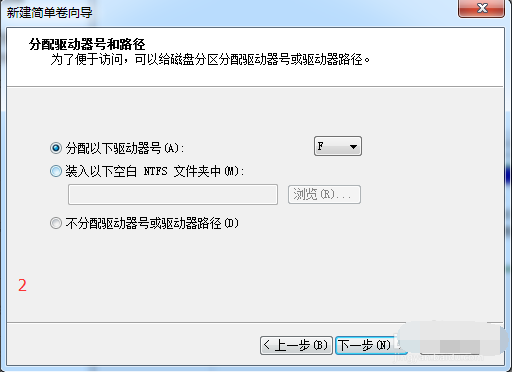
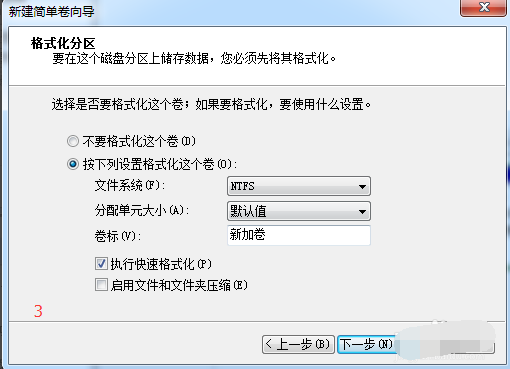
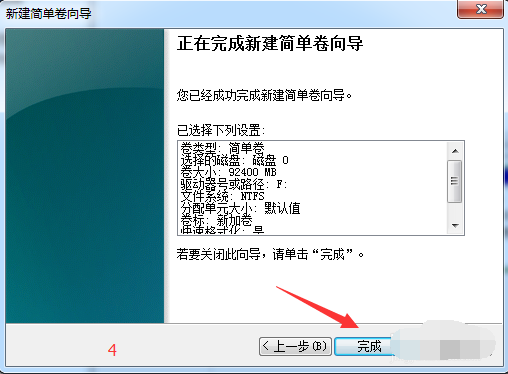
6、之后进入到新建卷向导中(图1),点击下一步,进入到盘符选择(图2),之后进入到“格式化”阶段(图3),选择是否格式化之后,点击“下一步”,最后点击“完成”(图4)。即可完成新建分区。
相关文章:
1. Debian11怎么添加桌面快捷图标? Debian桌面快捷方式的添加方法2. 鼠标怎么设置为左手? deepin20左手鼠标设置方法3. 如何在电脑PC上启动Windows11和Linux双系统4. 苹果 macOS 11.7.3 更新导致 Safari 收藏夹图标无法正常显示5. mac程序没反应怎么办 mac强制关闭程序的方法6. Win10怎样正确安装IIS组件?Win10安装iis详细步骤7. Centos7下删除virbr0网卡信息的方法8. 统信UOS终端窗口怎么设置总在最前? UOS置顶终端窗口的技巧9. Win11 Build预览版25276怎么启用新版文件管理器?10. UOS文档查看器怎么添加书签? UOS添加书签的三种方法
排行榜

 网公网安备
网公网安备