文章详情页
Win10专业版画面不清晰怎么调整?Win10专业版画面不清晰调整方法
浏览:18日期:2022-08-30 09:02:07
Win10专业版用户在使用电脑过程中出现画面不清晰,一直很模糊,即使调节分辨率还是一样,看东西也不清楚,很多人都不知道怎么解决,下面就跟随小编学习一下Win10专业版画面不清晰调整方法。
方法步骤如下
1、首先,桌面点击鼠标右键,选择【显示设置】。
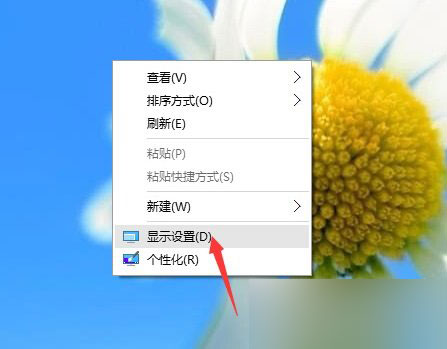
2、在【显示设置】的界面下方,点击【高级显示设置】。
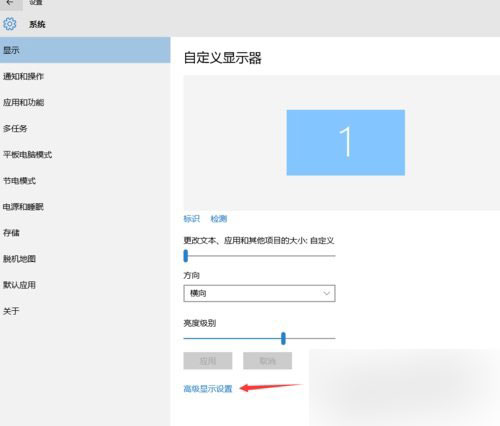
3、在【高级显示设置】的界面中,点击下方的【文本和其他项目大小的调整的高级选项】。
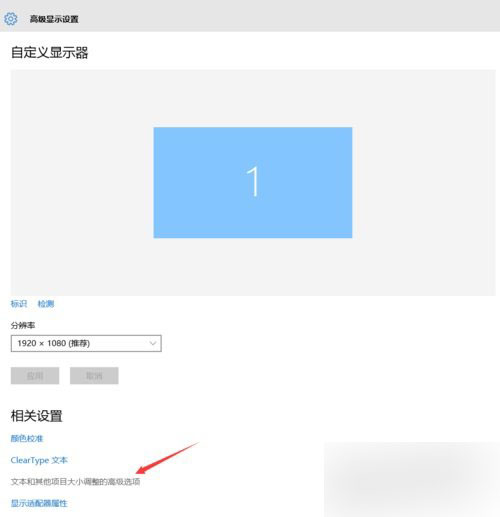
4、然后,点击【更改项目的大小】下面的【设置自定义缩放级别】。
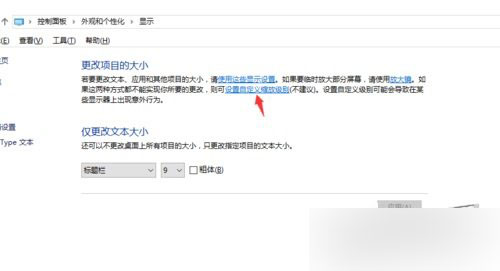
5、这里,选择100%,就代表着正常的缩放级别,所以,改成100%就好了,但要记得点击【确定】,再点击【应用】。
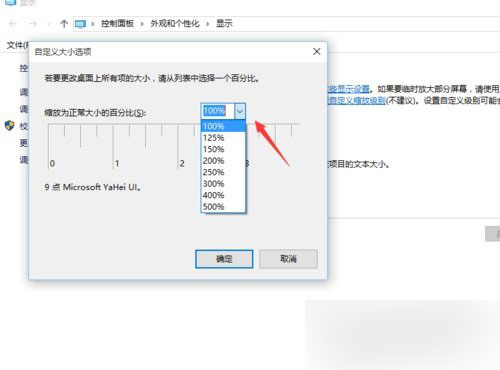
6、提示【你必须注销计算机才能应用这些修改】,点击【立即注销】,之后从新进入Windows10,此时程序上的模糊字体就变得清晰了。
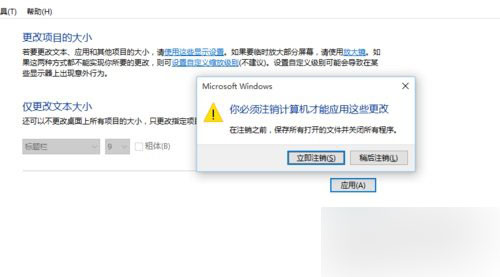
相关文章:
1. Win8系统下connectify的使用教程2. Win7系统如何自定义修改鼠标指针样式?3. 每次重启Win7系统后打印机都显示脱机该怎么办?4. Win11分辨率调到了推荐但还是有黑边的解决方法5. Win7纯净版没有USB驱动怎么办?Win7系统没有USB驱动解决教程6. WinXP系统提示“Windows无法配置此无线连接”怎么办?7. 基于 Ubuntu 的 elementary OS 7 版本发布 附官方下载8. Win10系统不能调整任务栏大小怎么办?Win10系统不能调整任务栏大小的解决方法9. 苹果 macOS 13.2 开发者预览版 Beta 2 发布10. Win10系统hyper-v与vmware不兼容怎么办?
排行榜
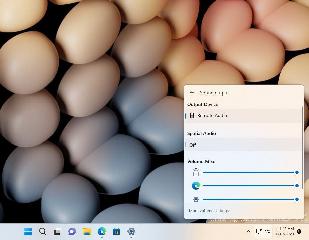
 网公网安备
网公网安备