Win11截图工具怎么录屏? Win11录屏的技巧(附工具下载)
微软于本月 9 日开始邀请 Windows Insider 成员测试新版截图工具,重点引入了录屏功能。在开始屏幕录制之前,用户将能够选择想要录制的屏幕部分。完成后,可以在保存或与他人分享前对其进行预览。那么稳定版 Win11 设备如何获得这项功能呢?本期 Win11 学院就来分享一下相关技巧。
我们网友可以按照以下步骤进行操作:
1. 访问 store.rg-adguard.net 网站
2. 在左侧下拉菜单中选择“ProductId”
3. 在中间文本框中输入“9MZ95KL8MR0L”
4. 在右侧下拉菜单中选择“Fast”,再点击右侧“√”按钮
5. 然后选择“Microsoft.ScreenSketch_2022.2211.35.0_neutral_~_8wekyb3d8bbwe.msixbundle”这个链接,显示时间为 12 月 22 日上传,容量为 5.75MB。网盘地址:这里,提取码: 6sm8
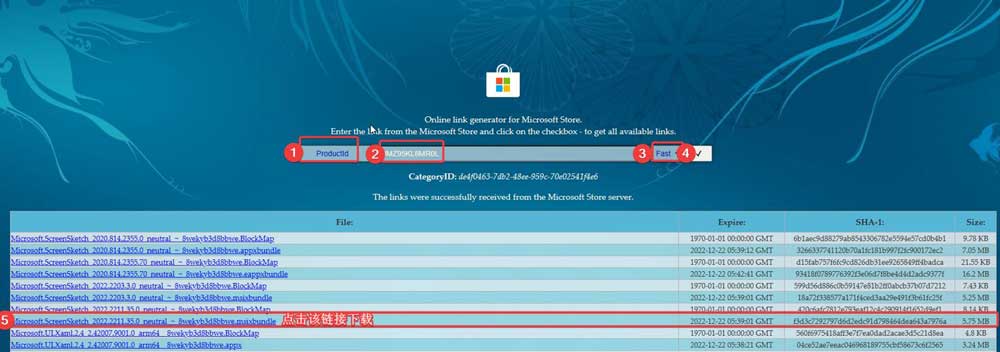
6. 下载之后点击安装(由于小编已升级至 Build 25267,默认安装新版,点击之后会显示重新安装)
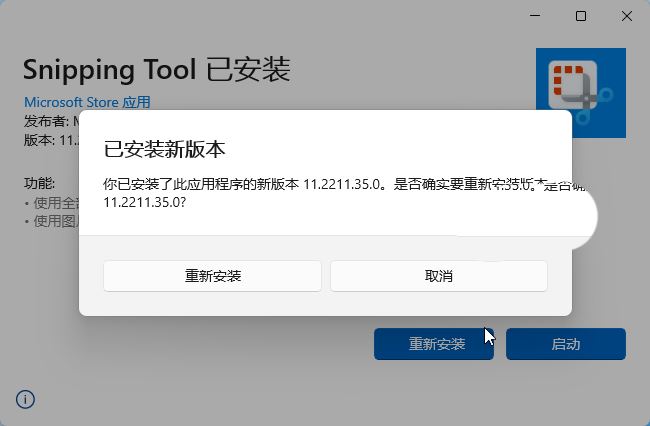
7. 打开截图工具,你就可以看到“录制”按钮
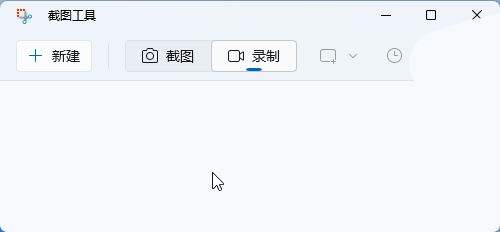
如果你想要回滚到此前版本,可以重复 1-3 步骤,然后在第 4 步中选择“RP”,然后选择“Microsoft.ScreenSketch_2022.2209.2.0_neutral_~_8wekyb3d8bbwe.msixbundle”下载重新安装即可。
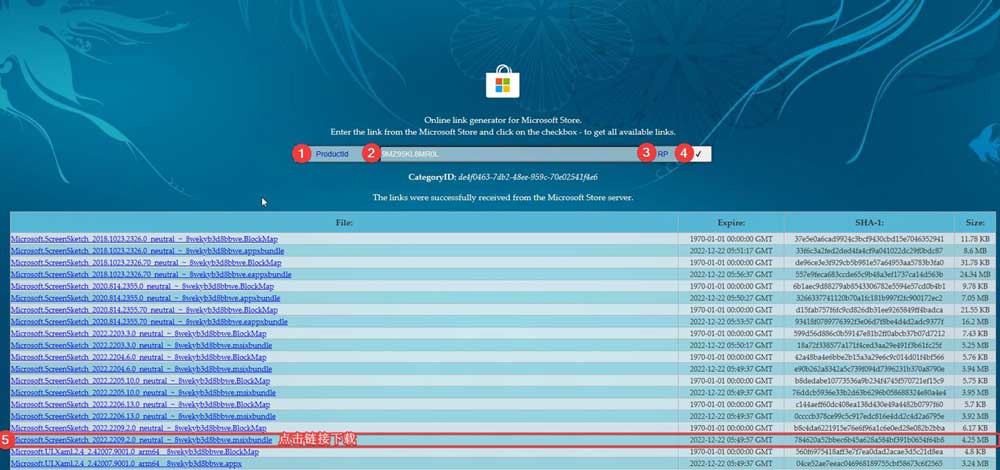
现在你就可以使用截图工具的录屏功能了。首先从工具栏上点击录制按钮,然后在你想捕捉的屏幕部分周围画一个方框。你可以通过拖动盒子的边缘来调整你的选区大小。
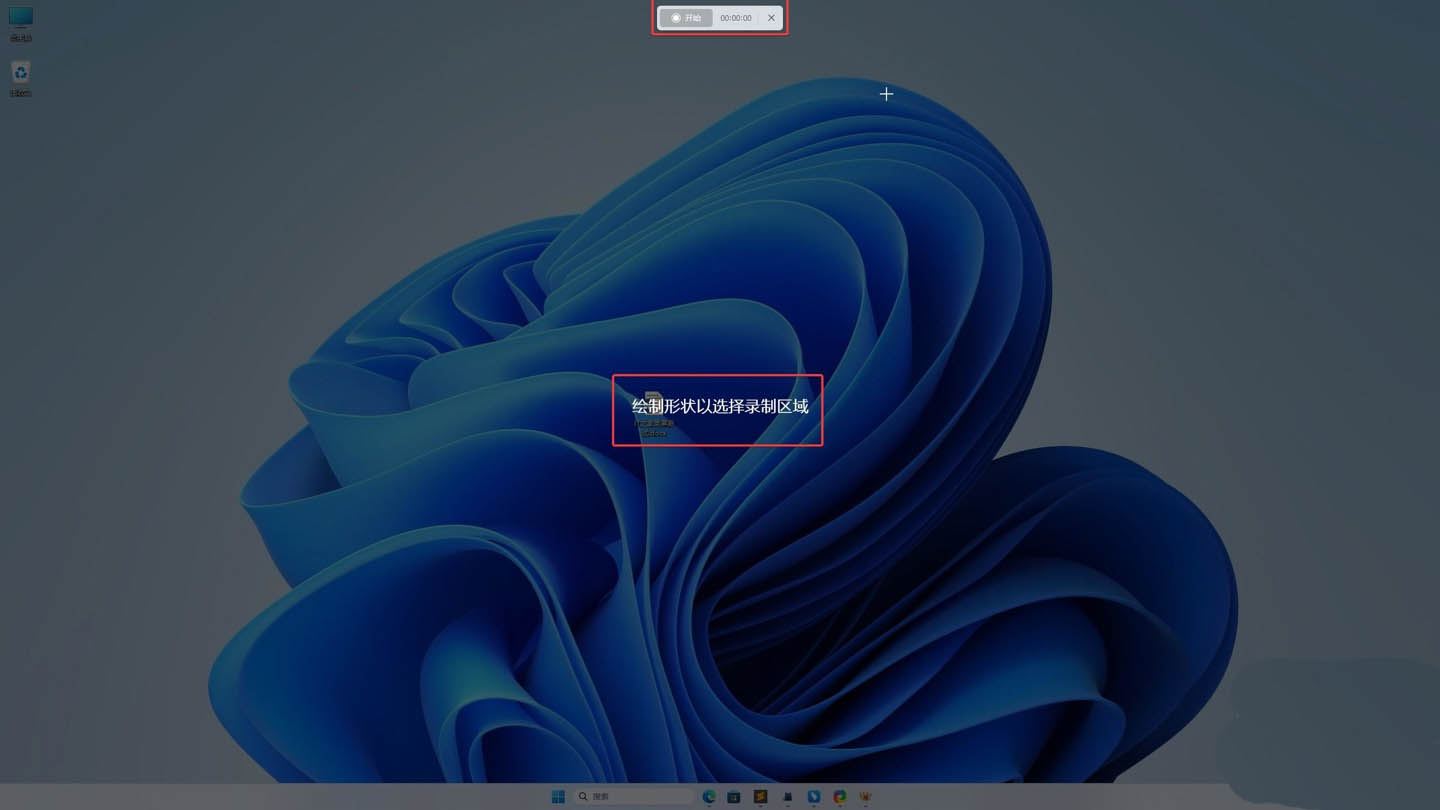
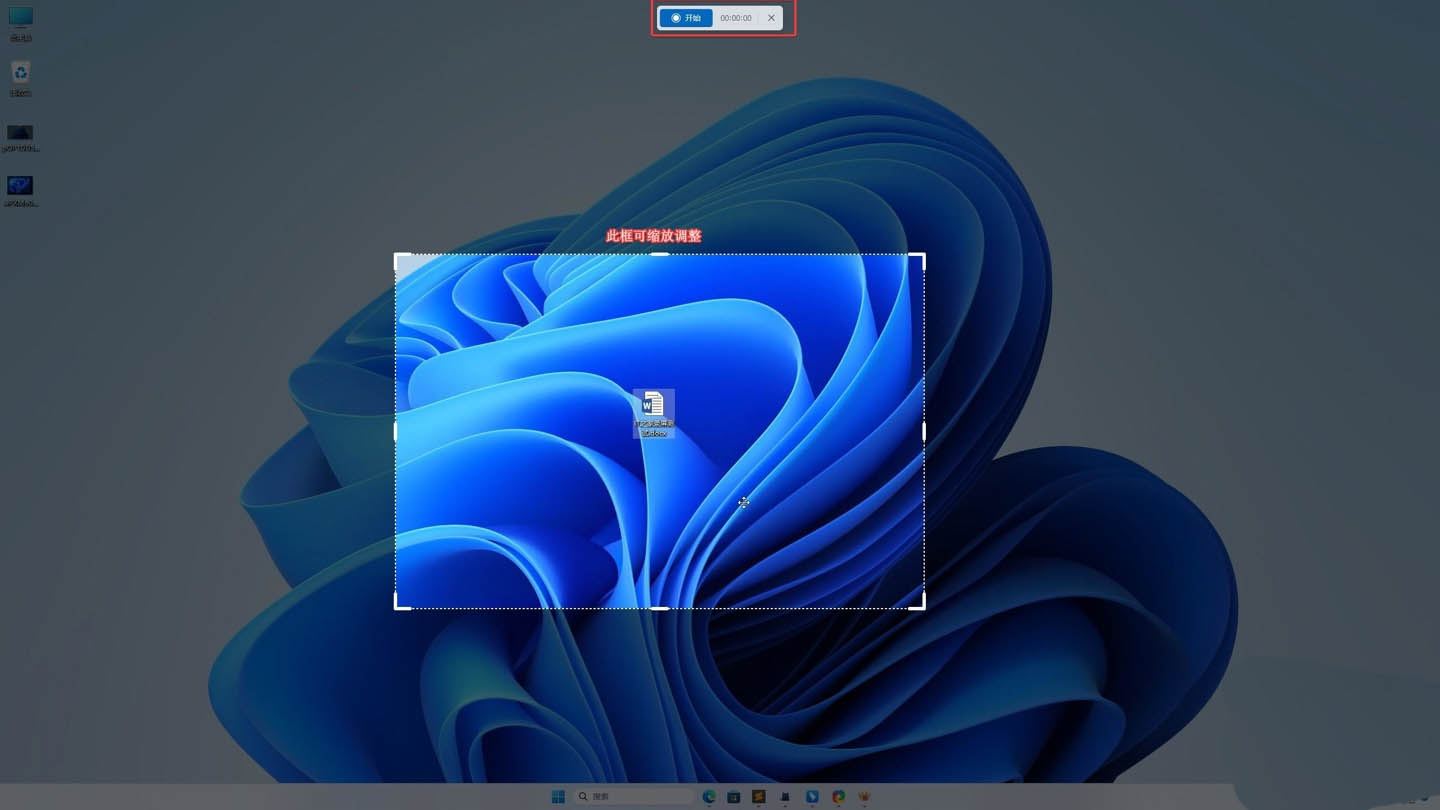
准备好后点击开始按钮,屏幕上会出现一个 3 秒的计时器。一旦它倒数到 1,录制就开始了。你可以随时点击垃圾桶图标来丢弃视频。
点击停止按钮,结束捕捉过程。截图工具会在其界面上显示视频,因此你可以直接播放,而无需切换到视频播放器。需要注意的是,录屏会捕捉鼠标光标,而且没有设置可以禁用这种行为。在截图工具中没有编辑视频的选项,所以你必须使用第三方工具来修改它。
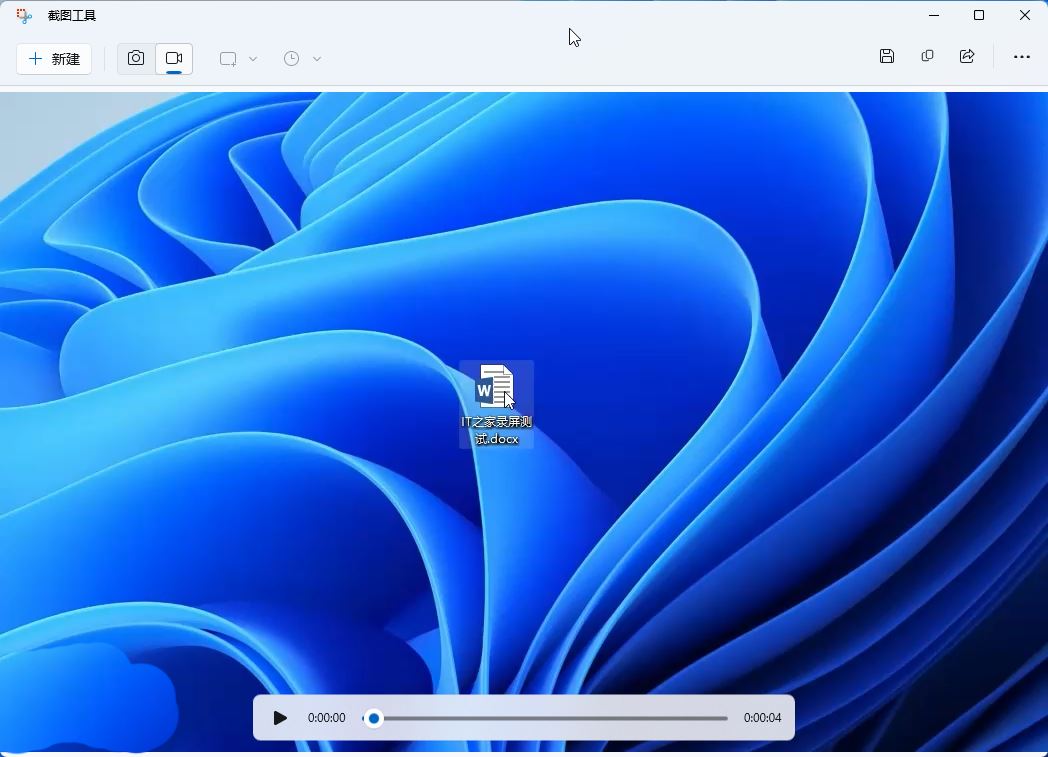
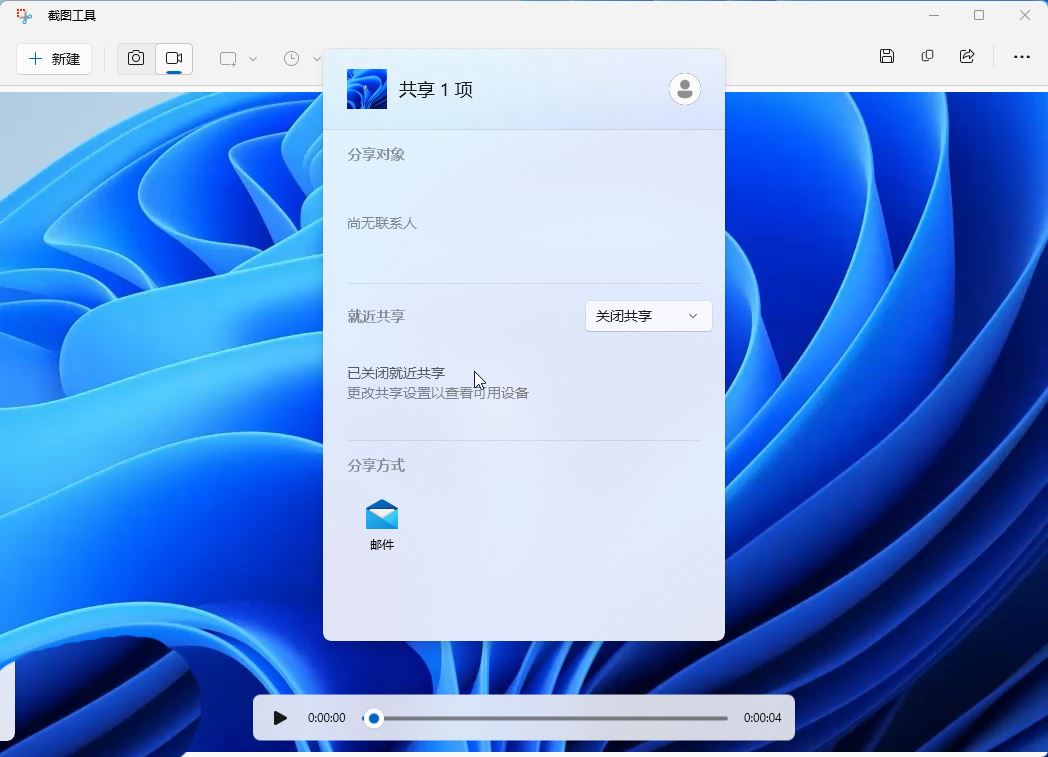
相关文章:
1. win11wsappx占用内存解决方法2. 如何双启动Win11和Linux系统?Win11 和 Linux双系统安装教程3. 如何从Windows 10升级到Windows 11?Win10升级到Win11的正确图文步骤4. win7自带的截图工具出现当前未在计算机上运行怎么办?5. Win11 system占用cpu过高是什么原因? Win11电脑system占用高的解决办法6. win11更新后没声音解决方法7. Win11桌面图标怎么随意摆放?Win11桌面图标随意摆放方法分享8. Win11装什么版本好 Win11镜像选什么版本9. Windows11怎么退出账户登录?Win11退出登录账户的方法10. 电脑怎么安装双系统?Win11 和 Win7双系统安装图文教程
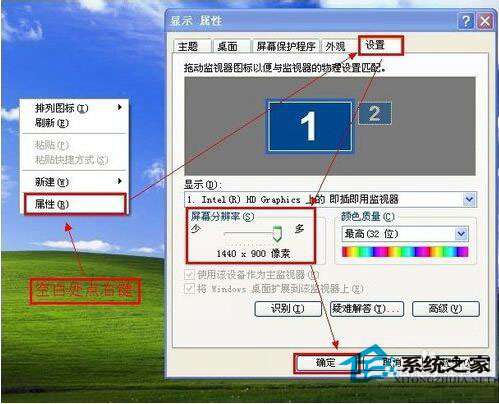
 网公网安备
网公网安备