文章详情页
Win10专业版怎么开启桌面远程控制?Win10专业版开启桌面远程控制方法
浏览:2日期:2022-08-31 18:09:03
Win10专业版怎么开启桌面远程控制?我们在使用电脑的过程中经常会遇到一些电脑问题,这个时候我们就可以开启电脑自带的远程桌面邀请好友来帮我们解决问题,那么我们要如何开启Win10专业版的远程桌面呢?下面就和小编一起看一下吧!
操作方法:
1、先确保我们电脑的系统是Windows 10 专业版。小伙伴们可以通过【设置】》【更新和安全】》【激活】进行查看。
2、确定电脑是Windows 10 专业版后,我们开始开启远程桌面。在电脑桌面左下角的搜索框中输入“远程桌面设置”,点击匹配出的远程桌面设置。
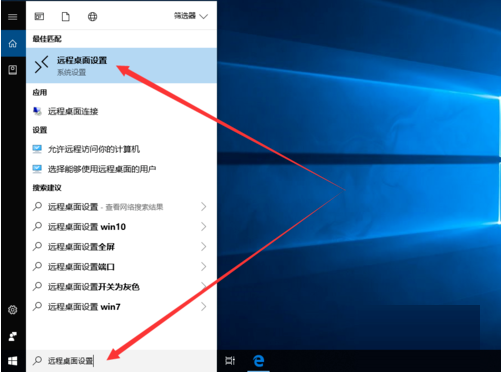
远程桌面设置界面中,我们可以看到“启用远程桌面”选项处于关闭状态。我们将其更改为开启。
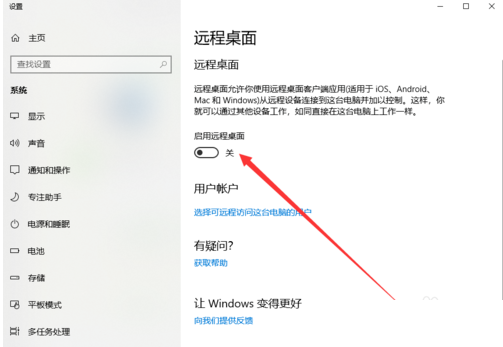
3、我们需要对电脑的“电源和睡眠”进行设置。点击复选框右方的“显示设置”,进入电源和睡眠设置界面。
在接通电源的情况下,我们将屏幕和睡眠都设置为“从不”。使用电池的情况下,设置可以保持不变。
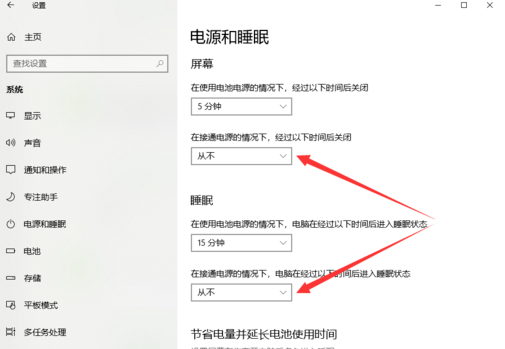
4、我们还需要给我们的电脑设置一个开机密码。小伙伴们可以通过【设置】》【账户】》【登录选项】进行设置。
至此,远程桌面连接就设置成功啦。我们便可以使用其他电脑远程连接该电脑啦。
注:两台电脑都要联网哟。
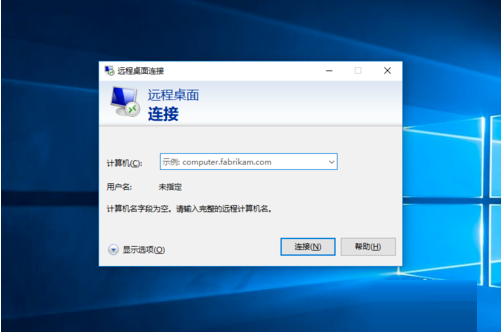
以上介绍的内容就是关于win10专业版开启远程桌面的操作教程,不知道大家学会了没有,如果你也遇到了这样的问题的话可以按照小编介绍的方法自己尝试操作,希望可以帮助大家解决问题,谢谢!
相关文章:
排行榜
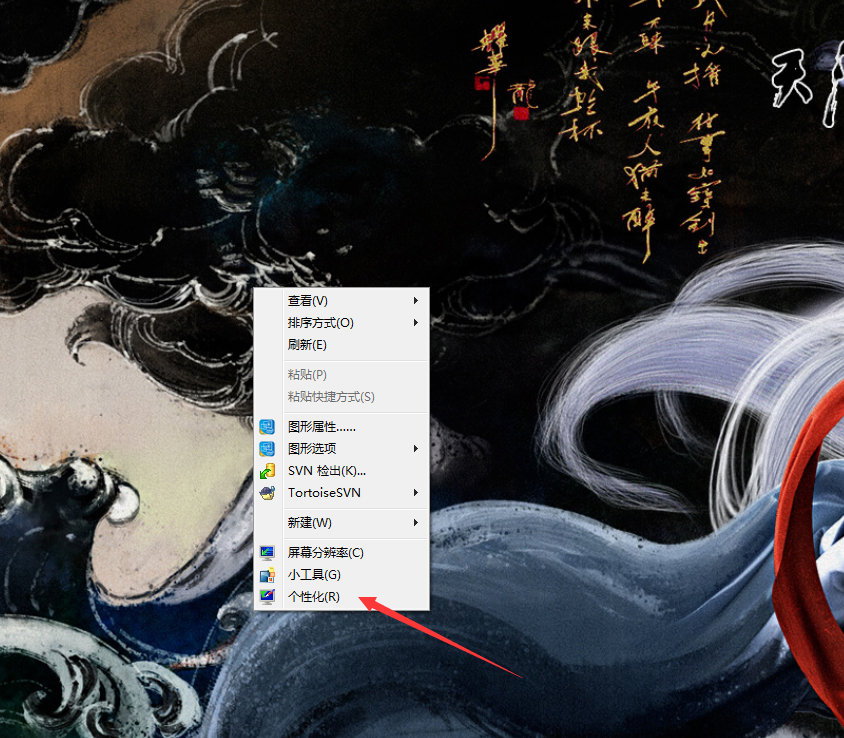
 网公网安备
网公网安备