Win11固定任务栏与取消任务栏固定的技巧
我们 12 月 22 日消息,如果你和他人共用一台电脑,且不希望他们将某些应用固定在任务栏上,那么你可以根据本文来取消这项功能。本期 Win11 学院介绍如何启用 / 禁用“固定到任务栏”和“从任务栏取消固定”选项,用户可以通过本地组策略和注册表两种方式进行修改。
本地组策略方式:
本地组策略在专业版、企业版和教育版 Win11 系统中仍有保留,而 Win11 家庭版启用本地组策略还需要一定的技巧,这个之后小编会另外介绍。我们网友可以按照以下步骤操作:
1. 按下 Win 键 + R 键组合快捷方式打开“运行”对话框
2. 在文本框中,键入 gpedit.msc 并单击“确定”。用户也可以通过设置应用等其它方式进入到本地组策略。
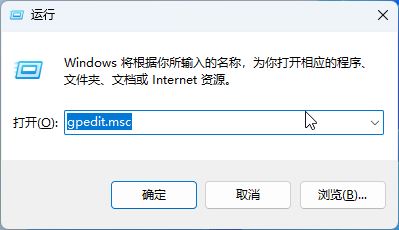
3. 导航到“用户配置 > 管理模板 > ‘开始’菜单和任务栏”
4. 点击下右侧面板“设置”选项(目的是方便排序)
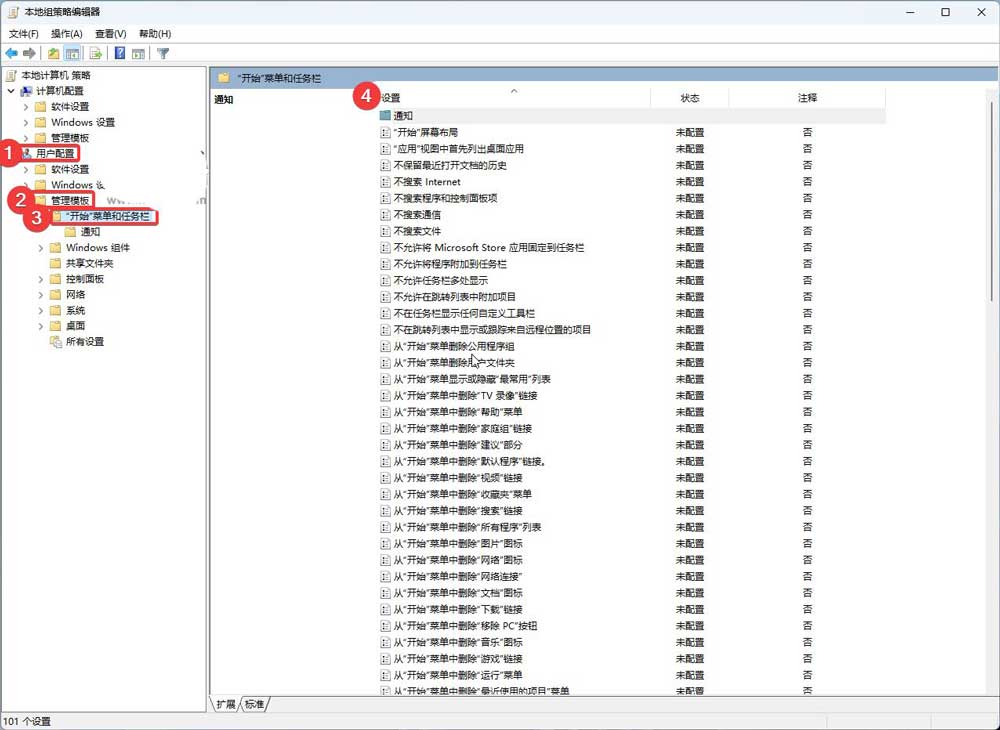
5. 找到“不允许将程序附加到任务栏”
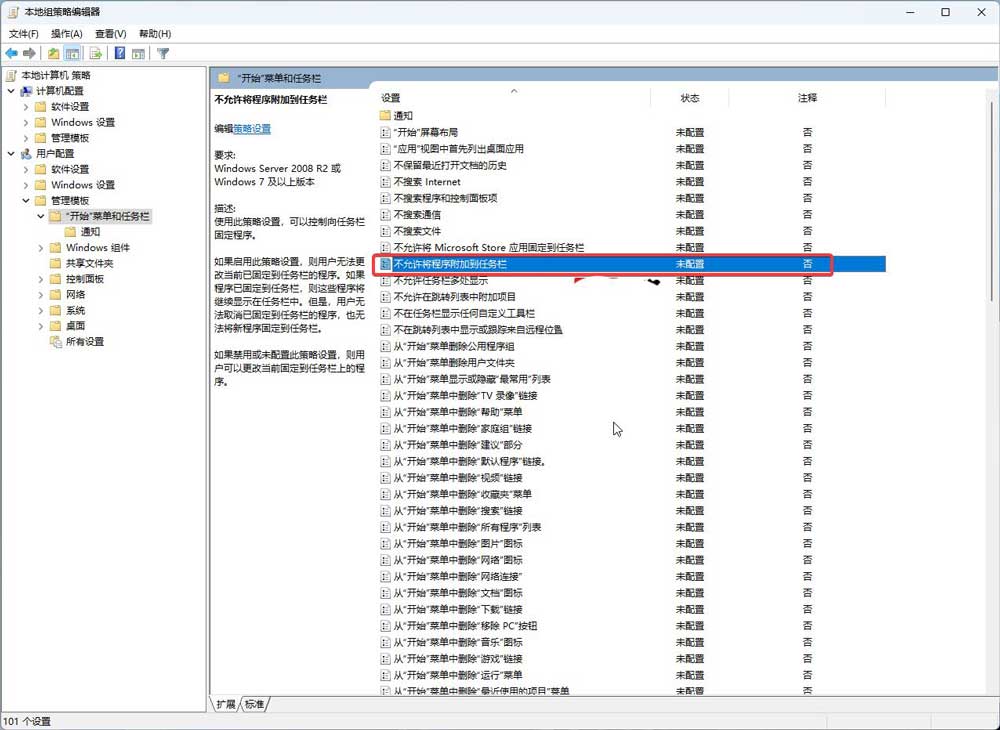
6. 双击点开,然后选择“已启用”,然后再点击右下角的“确定”
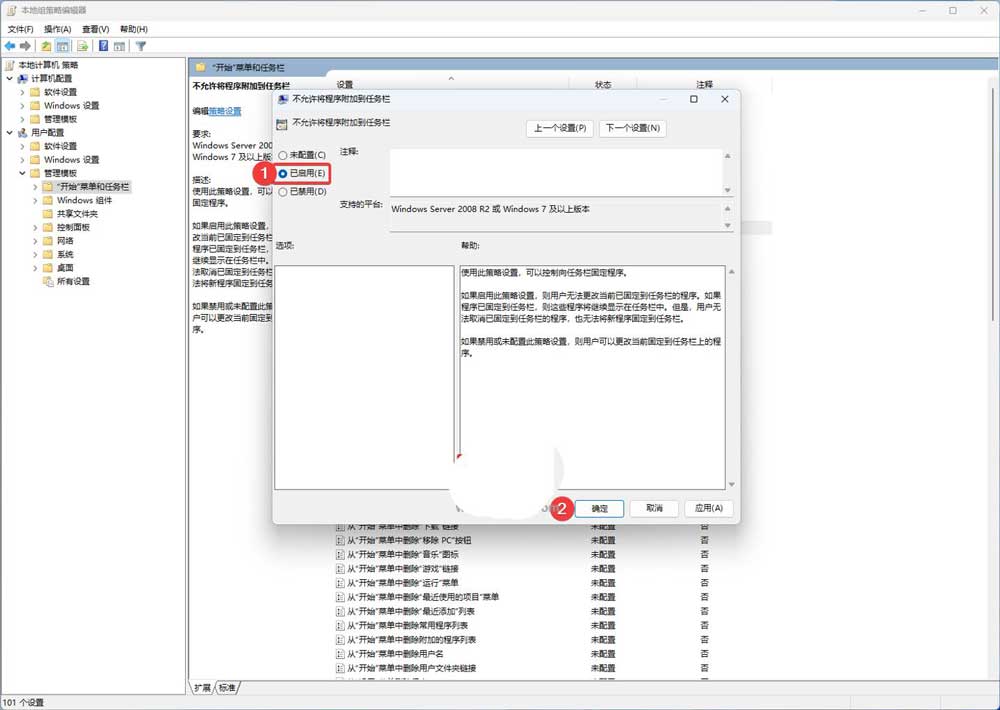
7. 重启电脑,然后查看该选项是否已经生效。
通过注册表修改方式:
1. 按下 Win 键 + R 键组合快捷方式打开“运行”对话框
2. 在文本框中输入 regedit 选项,然后点击“确定”进入注册表编辑器
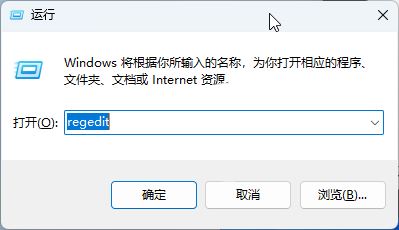
3. 在顶部地址栏上输入以下地址“HKEY_CURRENT_USER\SOFTWARE\Policies\Microsoft\Windows”
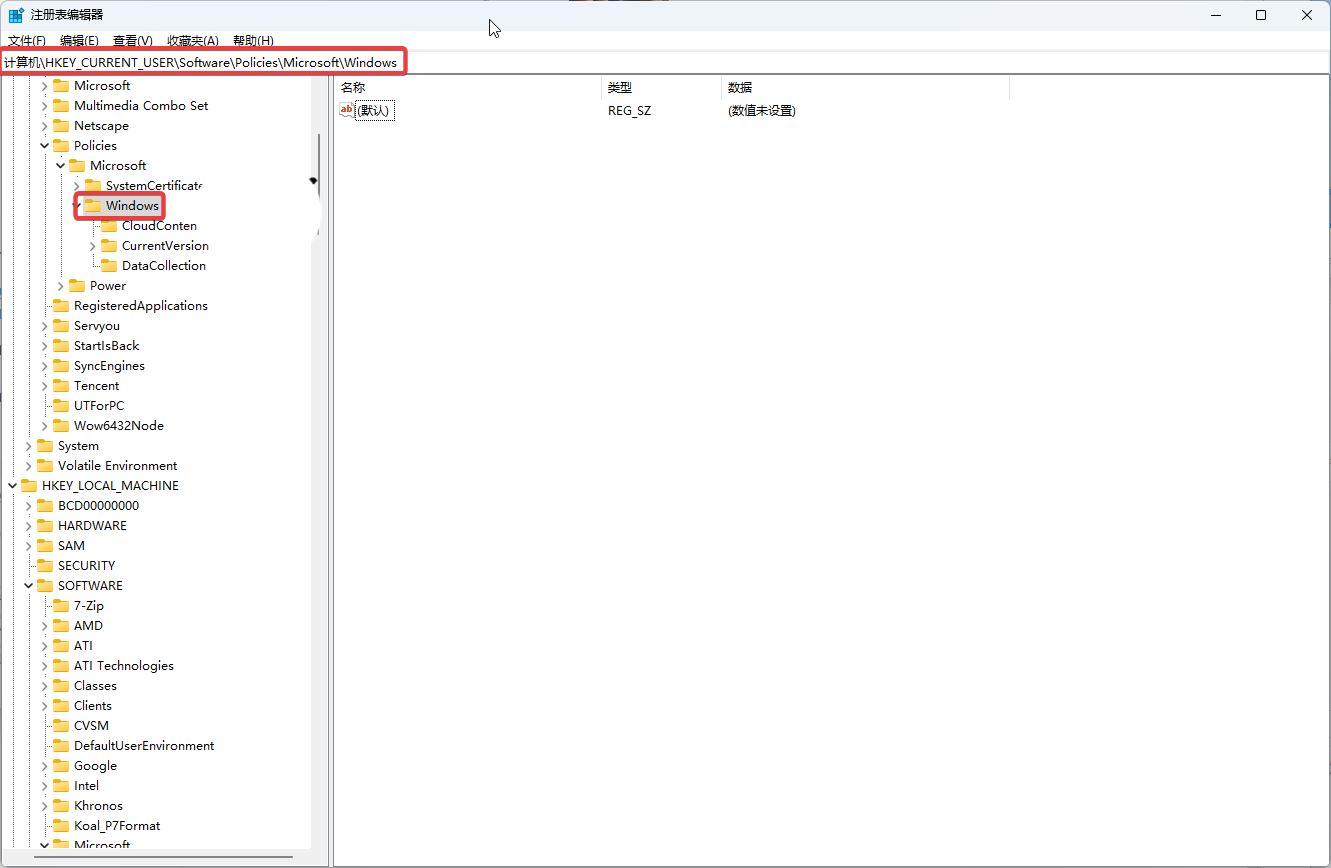
4. 右键“Windows”文件夹(或者右键右侧空白区域),选择“新建”-》“项”
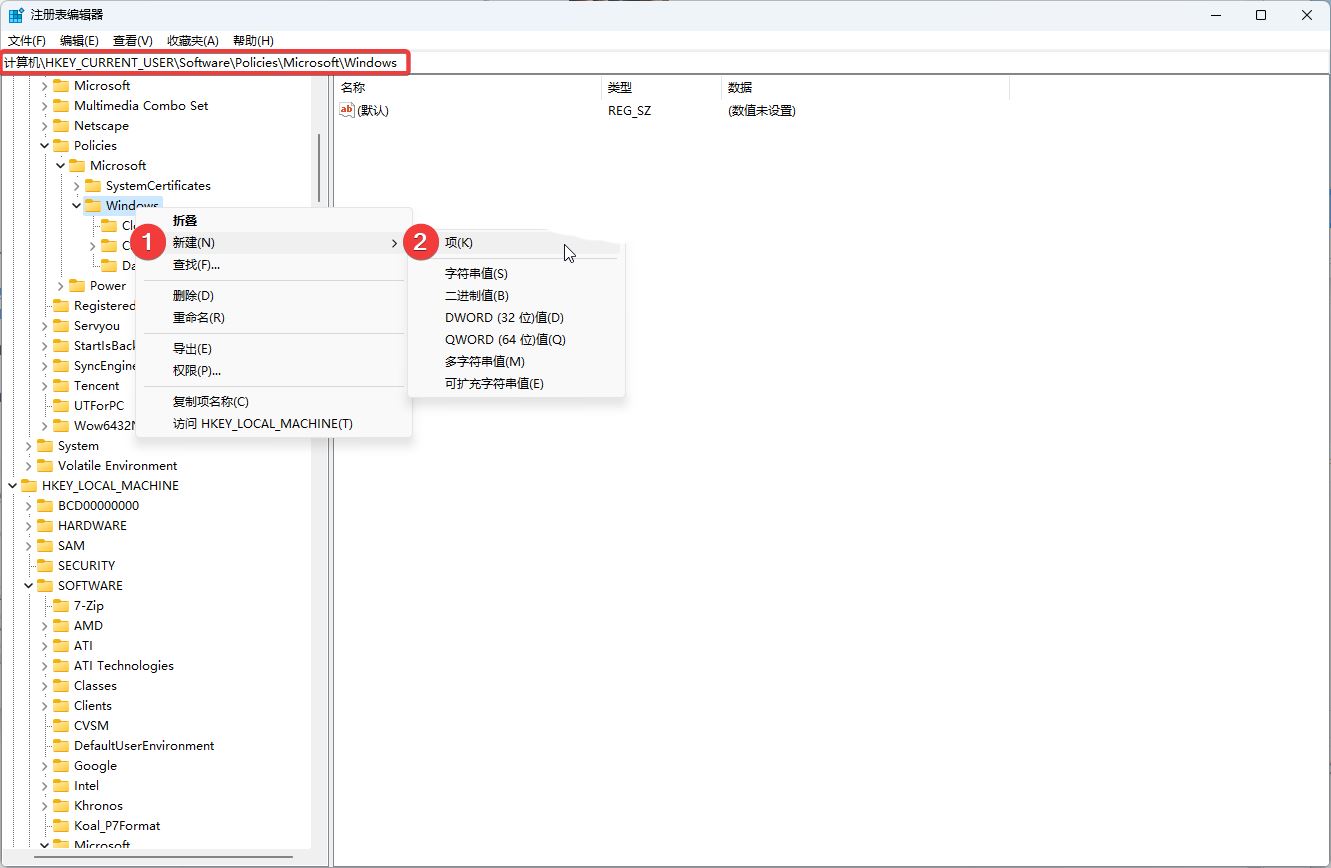
5. 该这个“项”重命名为“Explorer”
6. 右键“Explorer”文件夹(或者右键右侧空白区域),选择“新建”-》“DWORD(32 位)值”
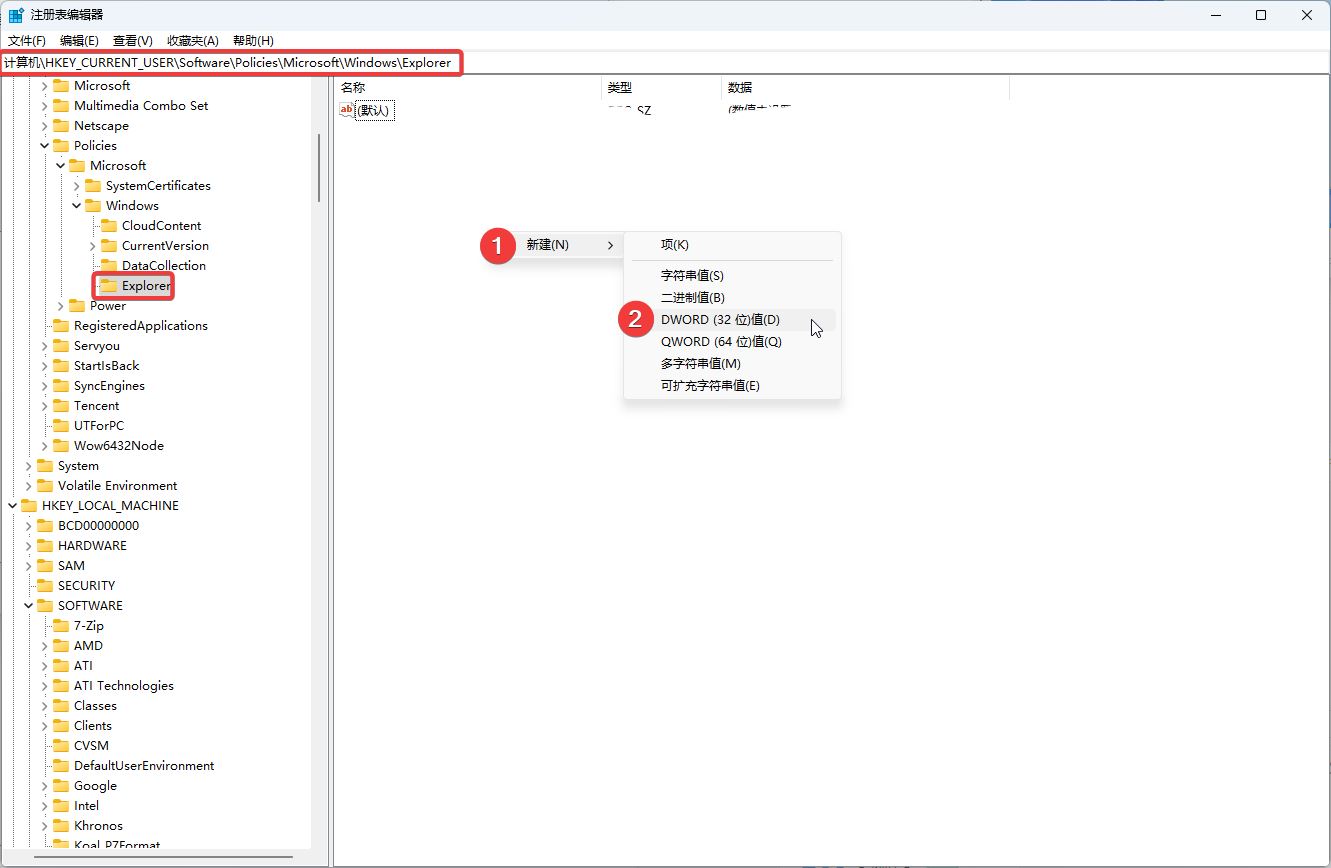
7. 将其重命名为“NoPinningToTaskbar”(不含“”)
8. 右键“NoPinningToTaskbar”,然后选择“修改”(或者双击该选项)
9. 将数据数值修改为“1”,点击“OK”
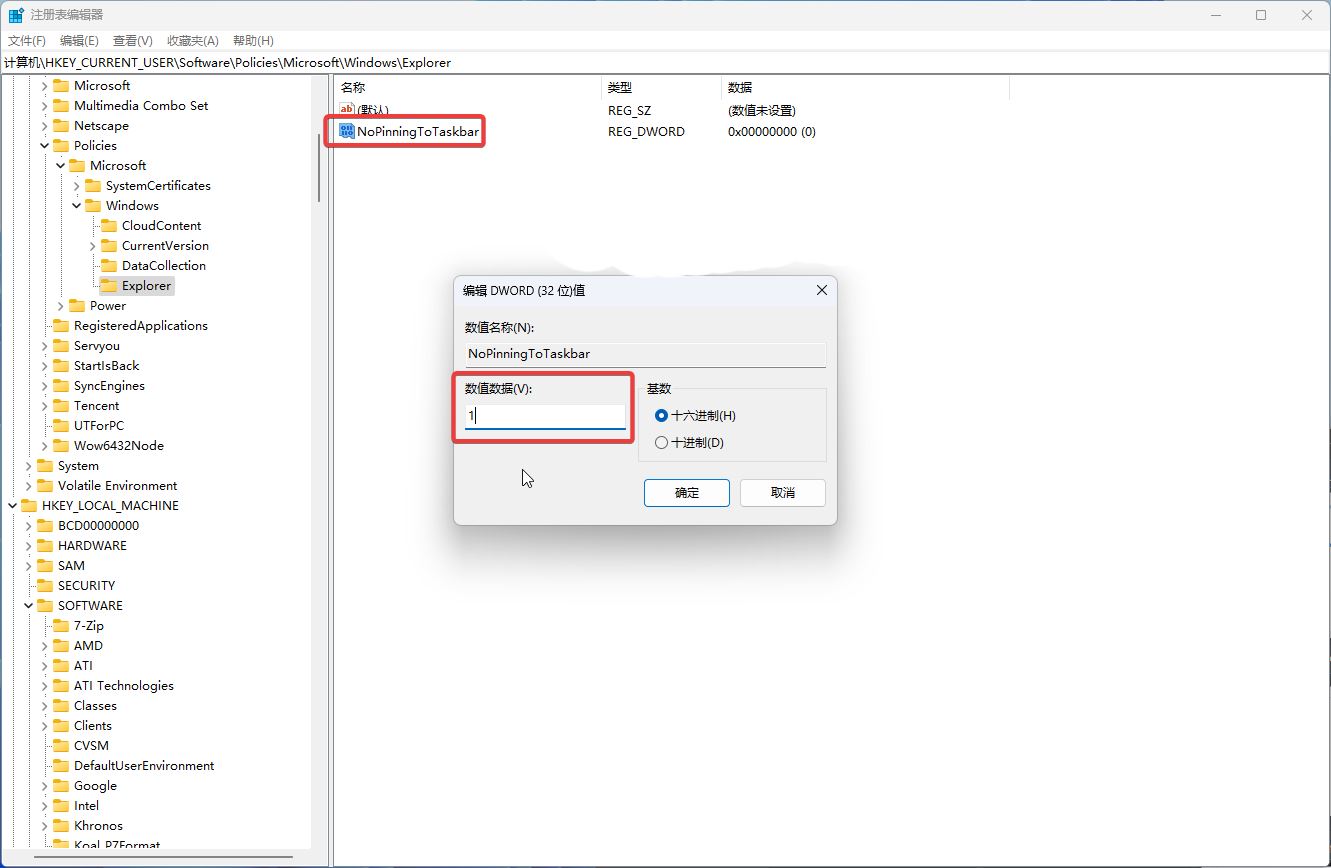
10. 重启电脑,观察是否已经生效
以上就是Win11固定任务栏与取消任务栏固定的技巧,希望大家喜欢,请继续关注。
相关文章:
1. 如何双启动Win11和Linux系统?Win11 和 Linux双系统安装教程2. Win11开始菜单怎么改成在左下角?Win11将开始菜单移到左边的教程3. Win11 Dev无法切换Beta通道怎么办?Dev切换Beta通道新方法4. Win11资源管理器无限重启的解决方法5. 电脑怎么安装双系统?Win11 和 Win7双系统安装图文教程6. Win11桌面图标怎么随意摆放?Win11桌面图标随意摆放方法分享7. Win11怎么提高开机速度?Win11提高开机速度设置方法8. Win11 system占用cpu过高是什么原因? Win11电脑system占用高的解决办法9. 电脑不满足Win11升级要求可以继续使用Win10吗?10. Win11更新卡在65%怎么办?Win11更新卡在65%的解决方法
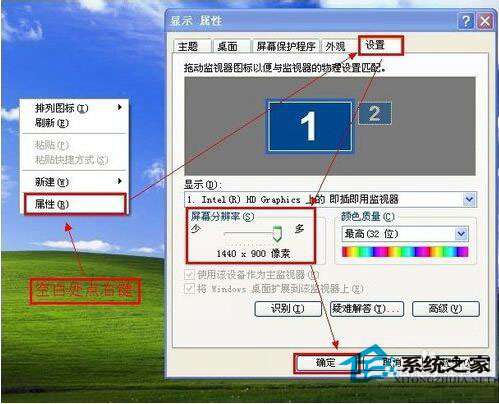
 网公网安备
网公网安备