文章详情页
Win10专业版搜索不到共享打印机怎么办?Win10专业版搜索不到共享打印机解决办法
浏览:2日期:2022-09-02 14:49:46
Win10专业版搜索不到共享打印机怎么办?我们在使用电脑办公的时候经常会需要打印文件,而当我们使用Win10专业版的电脑搜索共享打印机的时候经常发现搜索不到,这样要怎么解决呢?下面小编就带着大家一起看一下吧!
操作方法:
1、打开电脑的“控制面板”界面(开始菜单 - Windows 系统 -控制面板);
2、选择“硬件和声音”下面的“添加设备”选项;
3、此时就出现了搜索不到的现象,我们点击“我所需的打印机未列出”;
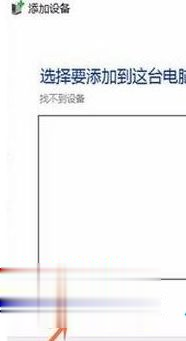
4、选“使用TCP/IP地址或主机名添加打印机”的选项,打印机的IP地址,然后点击下一步;
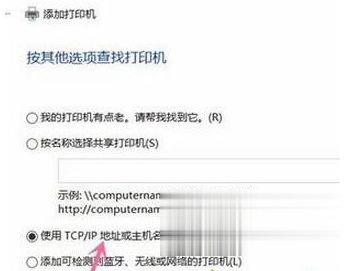
5、检测TCP/IP端口,跳到下一个界面,如果你的打印不是特殊的直接点击【下一步】;

6、找到后点击下一步输入打印机名称继续下一步;
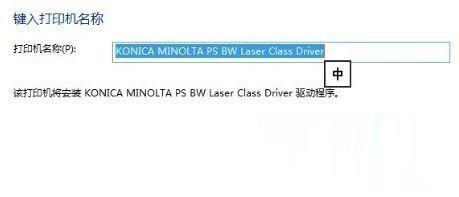
7、选择不共享打印机,点击下一步;
8、提示“你已经成功添加XXXX” 完成添加打印机后点击完成即可。

以上介绍的内容就是关于Win10专业版搜索不到共享打印机的解决方法,不知道大家学会了没有,如果你也遇到了这样的问题的话可以按照小编的方法自己尝试一下,希望可以帮助大家解决问题,谢谢!
相关文章:
1. AIX上克隆rootvg的操作方法 2. win XP系统的电脑无法连接苹果手机怎么解决3. CentOS7中无法找到pci find device函数的解决方法4. 微软规划提升 Win10 / Win11图形和音频驱动质量5. KYLIN(麒麟系统)下如何安装MySQL5.06. 统信uos操作系统怎么激活? 统信UOS系统家庭版激活教程7. virtualbox打不开虚拟机怎么办? linux无法访问virtualbox的解决办法8. Fdisk硬盘分区图文教程(超详细)9. 苹果 macOS 13.2 开发者预览版 Beta 2 发布10. Debian11怎么添加桌面快捷图标? Debian桌面快捷方式的添加方法
排行榜

 网公网安备
网公网安备