文章详情页
win7如何安装斑马打印机驱动?win7安装斑马打印机驱动的步骤
浏览:12日期:2022-09-06 15:50:00
有很多win7电脑用户都会安装斑马打印机来使用,而要正常使用的话,就要安装斑马打印机驱动才可以,但是很多win7系统用户可能不知道如何安装斑马打印机驱动,所以,现在小编就给大家讲解一下win7安装斑马打印机驱动的步骤。
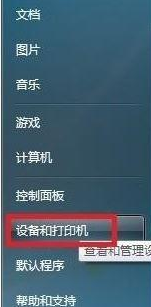
斑马打印机安装方法:
1、首先点击开始菜单 ,在开始菜单中点击 设备和打印机;
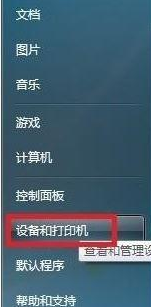
2、接着在单击左上角--添加打印机;
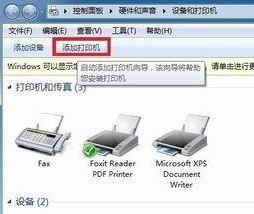
3、打开添加打印机界面单击--添加本地打印机;
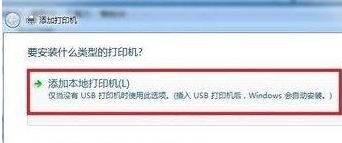
4、选择端口,因为斑马点击使用的是并口线,所以选LPT1,然后点击【下一步】;
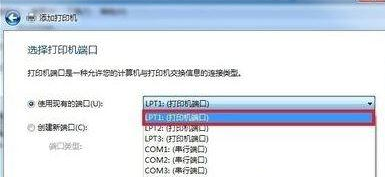
5、接着选择Generic,然后单击右边的Generic/Text only,单击--下一步;
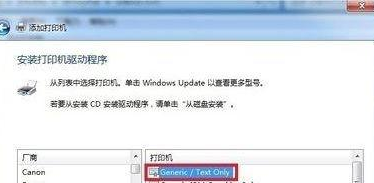
6、在步骤六中我们可以设置打印机的名称,一般保持默认即可,然后点击下一步,如图;
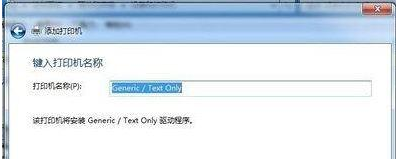
7、接着我们就耐心等待驱动完成安装即可,接下去就是提示我们是否共享打印机即可!安装完成后我们就可以在设备和打印机界面看到刚安装的斑马打印机图标。
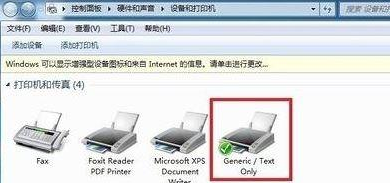
注:安装打印机时或后期变更打印机线缆,需要更改下端口,右击--Generic/Text Only,选择--打印机属性。
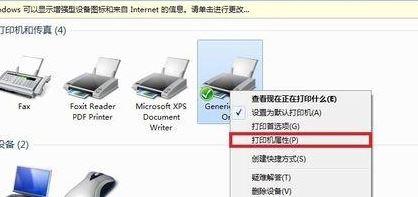
然后点击 端口 显卡,选择相对应的端口点击确定保存设置即可。

上述给大家讲解的就是win7如何安装斑马打印机驱动的详细步骤,只要按照上面的方法就可以成功安装了。
相关文章:
1. win7系统桌面异常怎么办?解决win7桌面异常的方法2. 鼠标怎么设置为左手? deepin20左手鼠标设置方法3. Win10系统两台电脑怎样共享打印机?4. 华硕GM501GS笔记本怎么安装win7系统 安装win7系统操作说明5. 统信uos系统怎么管理打印界面和打印队列?6. Win11笔记本电源计划怎么设置?Win11设置电源计划为高性能的方法7. 通过修改注册表来提高系统的稳定安全让计算机坚强起来8. 华硕STRIX S7VI笔记本怎么安装win7系统 安装win7系统方法说明9. Win7文件夹属性没有安全选项怎么办?Win7文件夹没有安全属性解决教程10. Win8系统是否只查看安全传送的网页内容如何关闭?
排行榜
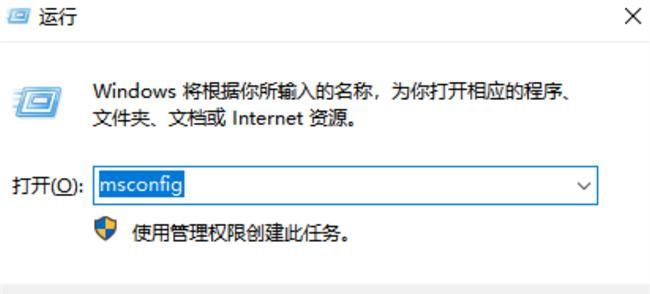
 网公网安备
网公网安备