文章详情页
Win10如何屏蔽更新?Win10屏蔽更新的详细步骤
浏览:25日期:2022-09-07 13:43:45
Win10比Win7来说功能更加的完善,有很多用户升级Win10系统后总弹出自动更新的提示,如果不更新就一直弹出也不是办法,面对这个问题,小编和大家说说Win10屏蔽更新的详细步骤。
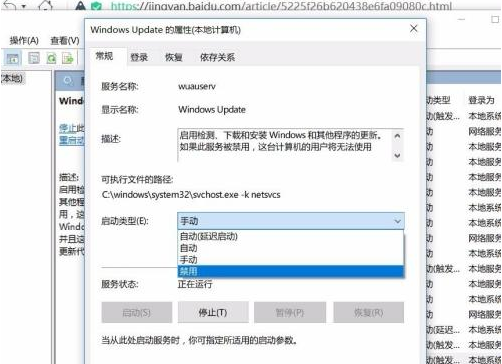
1、首先,点击桌面右下角的win,右键点击之后,出现一个弹窗,之后点击运行,之后进行运行界面;
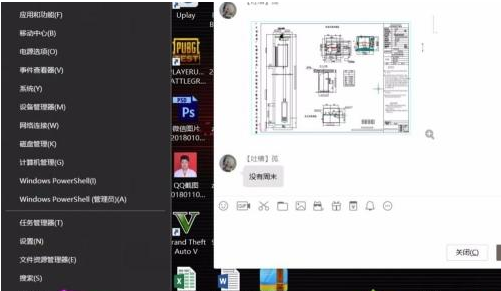
2、在运行界面,输入“services.msc”,之后点击确定,进入服务界面;
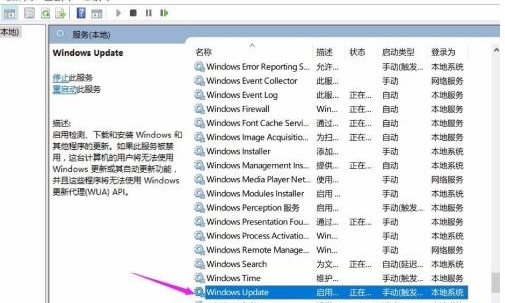
3、进入服务界面,之后,在右侧找到windows update,之后你看到操作要求是手动,其实这个手动你一直不点击也会给你自动,非常的讨厌;
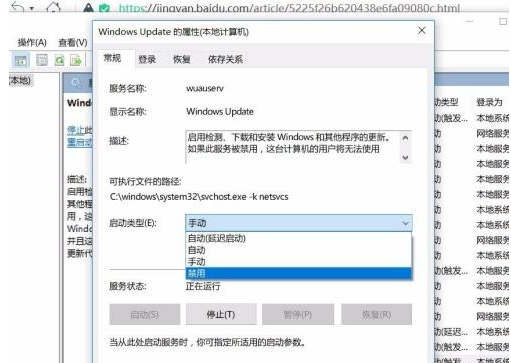
4、我们双击这个界面,之后点击启动类型:将其点击为禁止,之后点击右下角的应用;
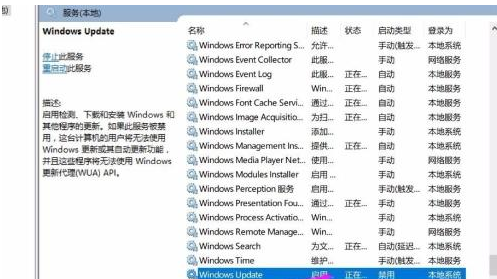
5、点击应用之后,系统就会禁止自动更新了,再也不用担心会回到更新的系统了,太爽了;
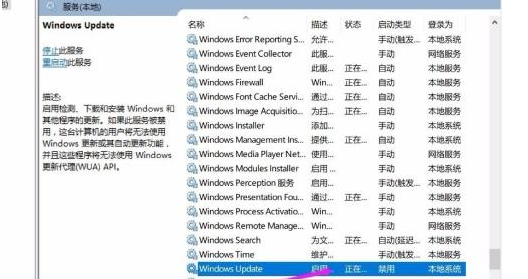
6、如果已经更新系统的,你可以回到之前的系统,点击恢复-回到上一个系统就行。
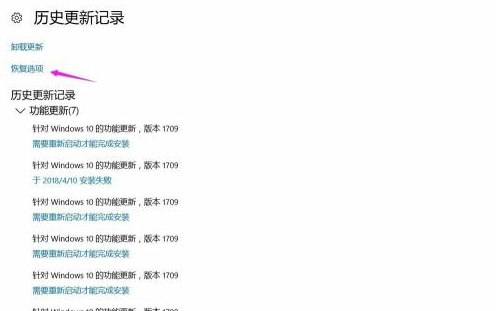
现在越来越多人开始关注彻底如何关闭Win10自动更新,偶尔更新系统是没问题的,但频繁弹出消息就影响使用了。
相关文章:
排行榜
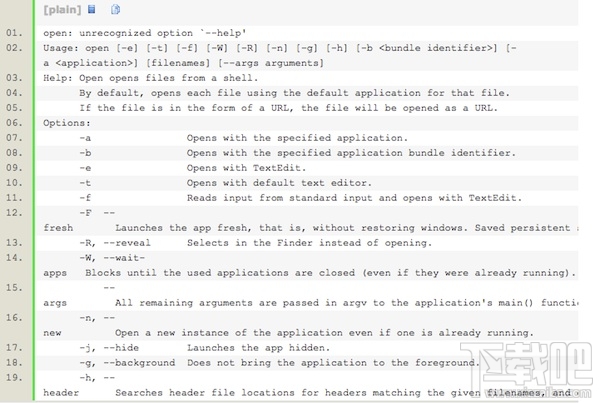
 网公网安备
网公网安备