文章详情页
Win10系统时间总是不对怎么回事?Win10系统时间总是不对的调整方法
浏览:4日期:2022-09-08 11:23:53
我们平时在使用Win10电脑时间总是不对,调整时间正确后,重启开机又自动退回到之前的时间。那么这个问题该怎么解决呢?现在小编就给大家带来Win10系统时间总是不对的调整方法,一起跟着小编往下看吧。
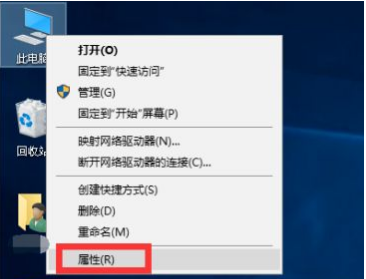
具体步骤如下:
1、在桌面用鼠标右键单击此电脑,点击属性进入;
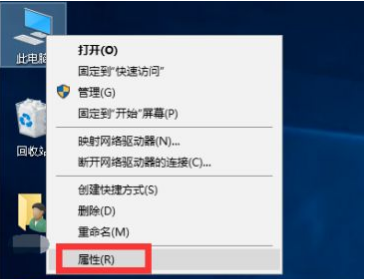
2、在属性界面点击左侧的控制面板主页;
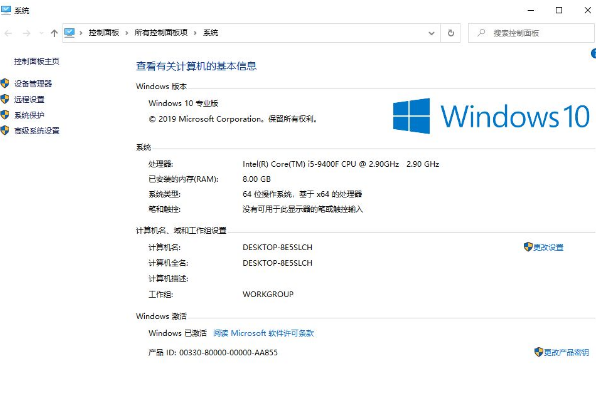
3、在控制面板界面点击日期和时间进入;
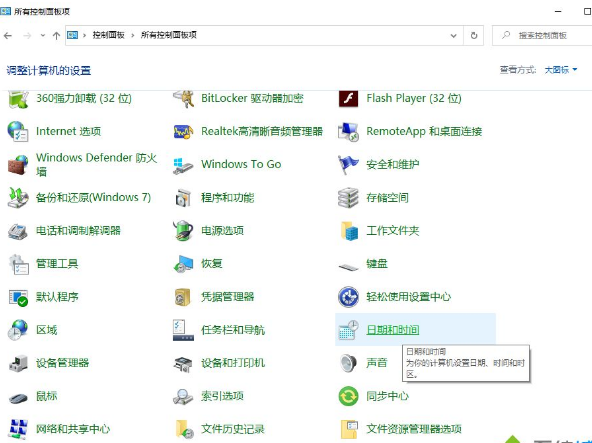
4、在日期和时间选项卡,选择Internet时间选项卡;
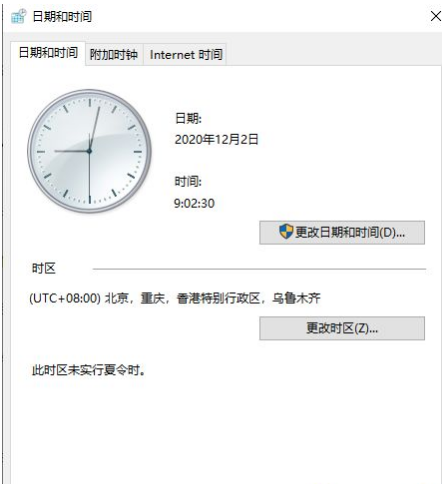
5、在internet时间选项卡点击更改设置按钮;
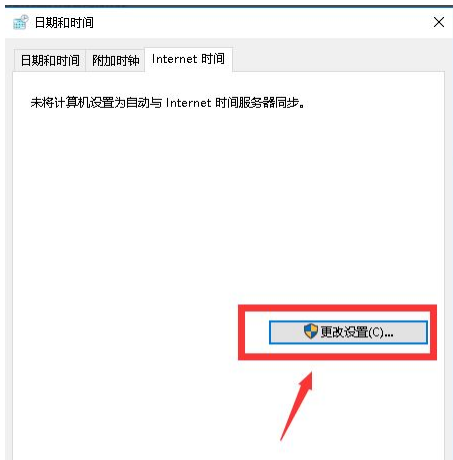
6、下面我们勾选与internet时间服务器同步,然后点击立即更新按钮;
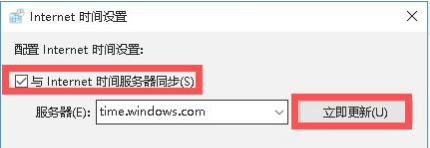
7、同步成功,以后系统将自动同步,时间就会准确的了。
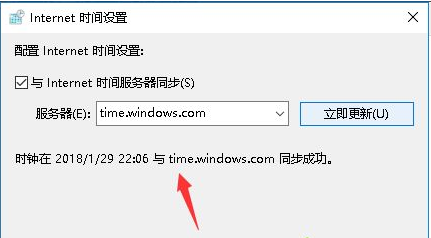
在使用电脑过程中经常都会遇到各种各样的问题,如果电脑时间不准快快尝试上述教程来修复吧。
相关文章:
1. Win10系统不能调整任务栏大小怎么办?Win10系统不能调整任务栏大小的解决方法2. 基于 Ubuntu 的 elementary OS 7 版本发布 附官方下载3. Win10系统hyper-v与vmware不兼容怎么办?4. Win7系统如何自定义修改鼠标指针样式?5. 每次重启Win7系统后打印机都显示脱机该怎么办?6. Win10 20H2系统如何使用cmd查看端口占用情况?7. Win7纯净版没有USB驱动怎么办?Win7系统没有USB驱动解决教程8. 苹果 macOS 13.2 开发者预览版 Beta 2 发布9. Win7窗口最大化后看不到任务栏怎么办?Win7窗口最大化后看不到任务栏的解决方法10. Win11分辨率调到了推荐但还是有黑边的解决方法
排行榜

 网公网安备
网公网安备