文章详情页
Win10更新显卡驱动报错怎么回事?Win10显卡驱动老是报错的解决教程
浏览:11日期:2022-09-08 11:27:35
我们在使用Win10系统时在默认情况下系统会自动安装更新,但是更新完系统后遇到了显卡驱动报错的情况,该怎么办呢?很多人对此都没有任何办法,不要着急,今天小编带来了Win10显卡驱动老是报错的解决教程,一起往下看吧。

解决教程如下:
1、右击此电脑,选择“属性”;
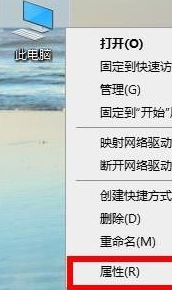
2、在属性中点击“设备管理器”;
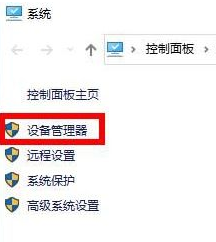
3、找到“显示适配器”点击下拉右击显卡选择“更新驱动程序”;
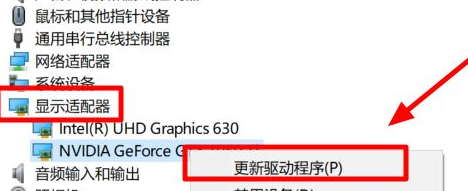
4、随后点击“自动搜索更新的驱动程序软件”;
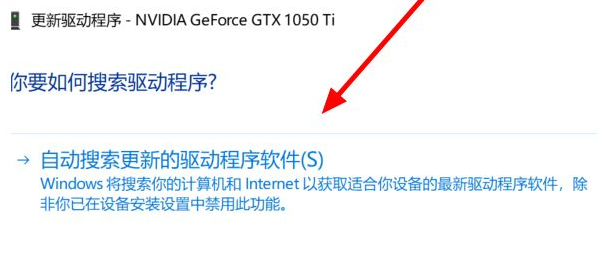
5、随后进行安装,若提示“你的设备的最佳驱动程序已安装”则不会再出现报错。
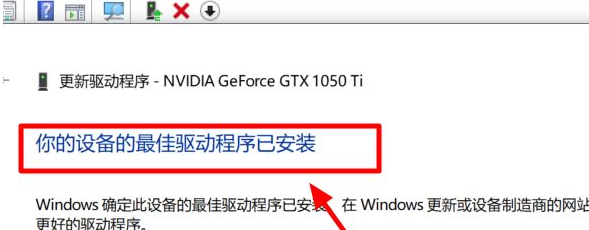
上面就是关于Win10显卡驱动老是报错的解决教程啦,有出现同样情况的可以按照上面的方法来解决哦。
相关文章:
1. Win7系统如何自定义修改鼠标指针样式?2. Win10系统不能调整任务栏大小怎么办?Win10系统不能调整任务栏大小的解决方法3. Win10系统hyper-v与vmware不兼容怎么办?4. Win11分辨率调到了推荐但还是有黑边的解决方法5. 基于 Ubuntu 的 elementary OS 7 版本发布 附官方下载6. 每次重启Win7系统后打印机都显示脱机该怎么办?7. Win7纯净版没有USB驱动怎么办?Win7系统没有USB驱动解决教程8. 苹果 macOS 13.2 开发者预览版 Beta 2 发布9. Win7旗舰版qq语音对方听不到我的声音怎么办?10. Win7窗口最大化后看不到任务栏怎么办?Win7窗口最大化后看不到任务栏的解决方法
排行榜
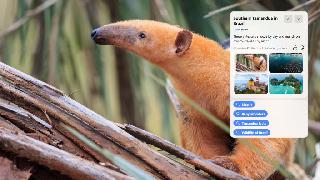
 网公网安备
网公网安备