文章详情页
Win10系统怎么连接蓝牙鼠标?Win10连接蓝牙鼠标教程
浏览:52日期:2022-09-09 17:37:40
Win10系统怎么使用蓝牙无线鼠标操作呢?现在很多用户不知道在Win10系统下如何把蓝牙鼠标和Win10电脑进行连接,下面就跟着小编一起看看如何连接蓝牙鼠标吧。
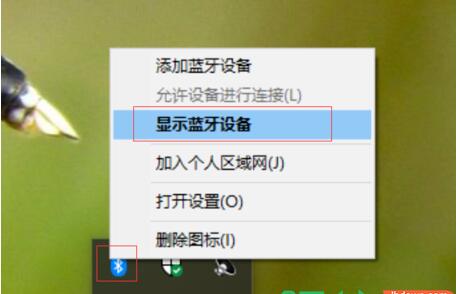
教程如下:
1、给鼠标安装驱动之后在win10右下角,点击【蓝牙图标】,并选择【显示蓝牙设备】;
2、进入【蓝牙和其他设备】界面后,选择【添加蓝牙或其它设备】;
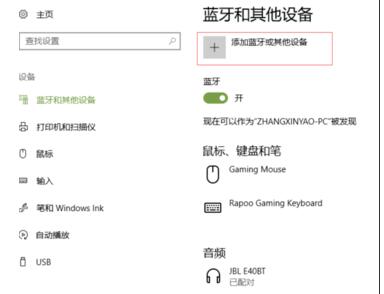
3、继续选择蓝牙【鼠标】;
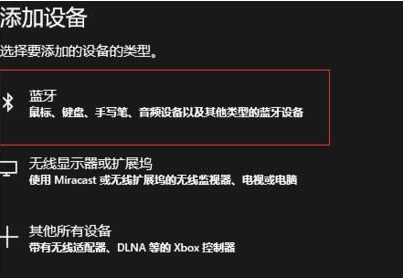
4、然后按一下鼠标底部的圆形按钮;

5、然后电脑上蓝牙开始搜索,出现鼠标或者鼠标型号后,点击要连接的鼠标;
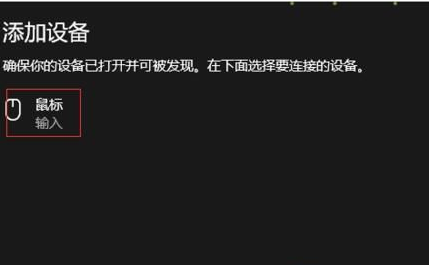
6、系统会提示鼠标已经连接成功;
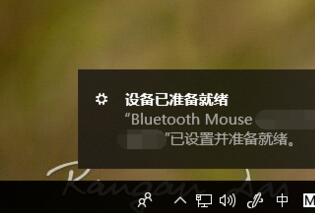
通过如上设置之后,我们就完成了蓝牙鼠标和电脑的连接,大家可以正常使用了。
相关文章:
1. Debian11怎么结束进程? Debian杀死进程的技巧2. Ubuntu 20.04.2 发布,包括中国版的优麒麟3. Thinkpad e580笔记本怎么绕过TPM2.0安装Win11系统?4. 企业 Win10 设备出现开始菜单和任务栏快捷方式消失问题,微软展开调查5. 如何使用Xmanager远程连接Centos6.5?6. UOS怎么设置时间? 统信UOS显示24小时制的技巧7. 统信uos系统怎么管理打印界面和打印队列?8. Windows Modules Installer Worker是什么进程?硬盘占用100%的原因分析9. Win10系统360浏览器搜索引擎被劫持解决方法 10. win XP系统的电脑无法连接苹果手机怎么解决
排行榜

 网公网安备
网公网安备