怎么重装系统Win10?U行侠U盘启动盘制作工具重装Win10系统教程
Win10系统自发布以来,微软一直在不断的进行更新完善,这也就吸引了越来越多的用户开始使用Win10系统。不过,尽管Win10系统在稳定性、安全性方面都比其它操作系统高,但还是会出现各种各样的问题,导致需要进行重装。那么,怎么重装系统Win10呢?下面,我们就一起往下看看吧!
方法步骤
一、准备工作
1、使用U行侠U盘启动盘制作工具制作好的启动U盘(参考教程:U行侠U盘启动盘制作工具如何制作U盘启动盘?)
2、下载Win10系统镜像文件。
二、重装系统步骤
1、将准备好的U行侠U盘启动盘插在电脑usb接口上,然后重启电脑,在出现logo的时候一直按U盘启动键“F12或ESC” ;
2、进入到启动项窗口界面后,就使用键盘上下方向键选择启动U盘选项(注意:有的型号是显示U盘名,有的可以显示USB:开头),小编的启动项界面如下图所示;
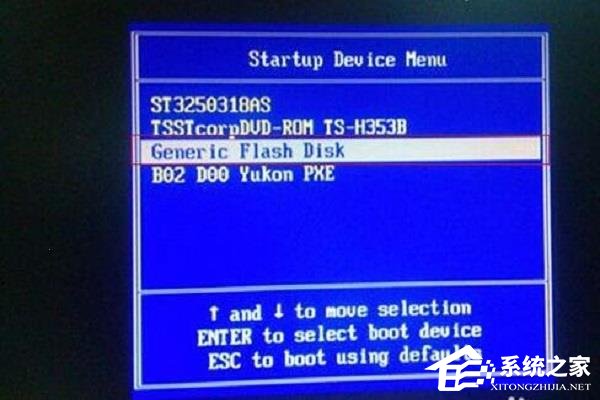
3、选择好启动U盘选项后,按“回车键”即可进入U行侠主菜单界面,进入U行侠主菜单界面后,选择 “【01】运行U行侠 Win10PE系统” 选项,之后按“回车键”进入U行侠PE系统;
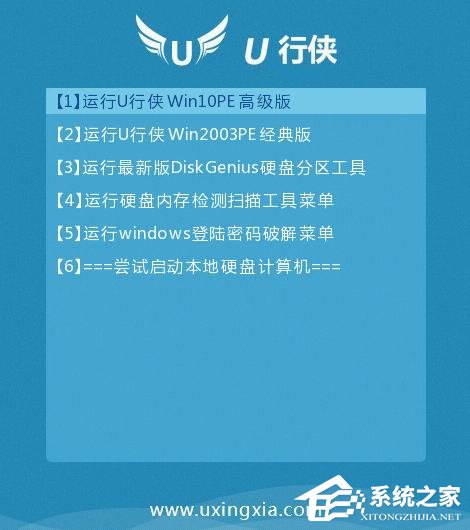
4、进入U行侠PE系统后,U行侠一键装机工具会自动启动,之后点击“浏览镜像”按钮;
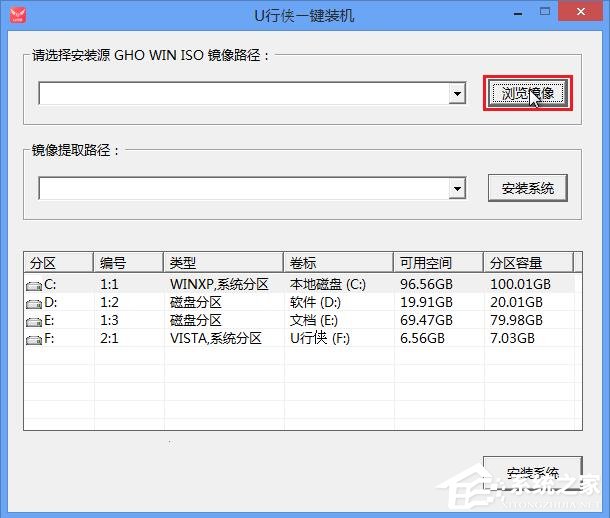
5、在弹出的选择文件对话框里,选择已经下载准备好的Ghost Win10系统镜像,之后点击“打开”按钮选择Ghost Win10系统镜像;
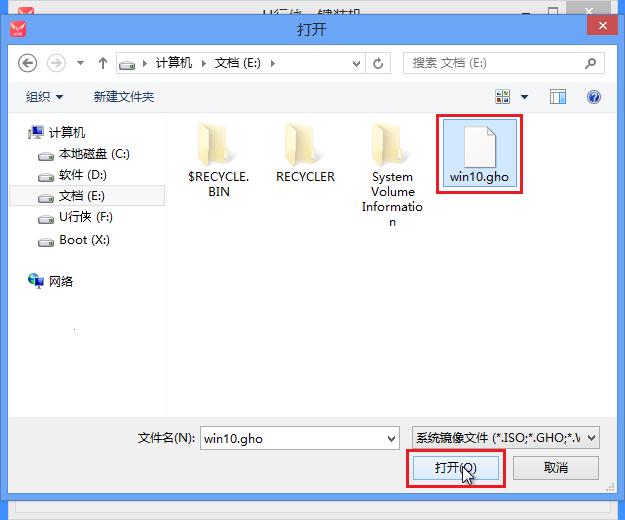
6、选择好Ghost Win10系统镜像后,选择要安装的盘符(一般是C盘),之后我们点击“安装系统”按钮开始安装Ghost Win10系统;
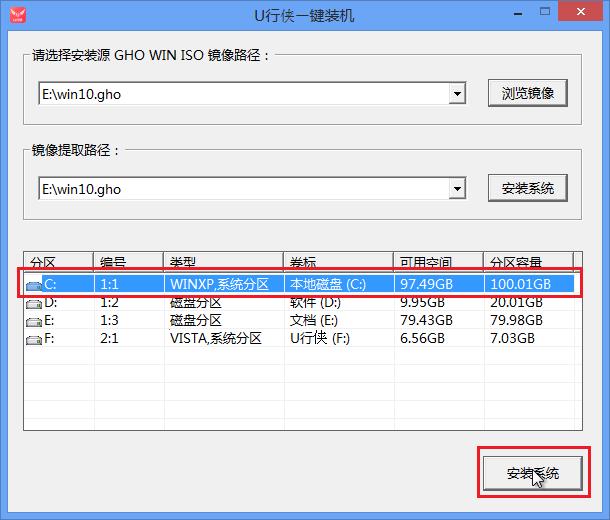
7、点击“安装系统”按钮后,U行侠一键装机便开始安装Ghost Win10系统,我们只要等待完成即可;
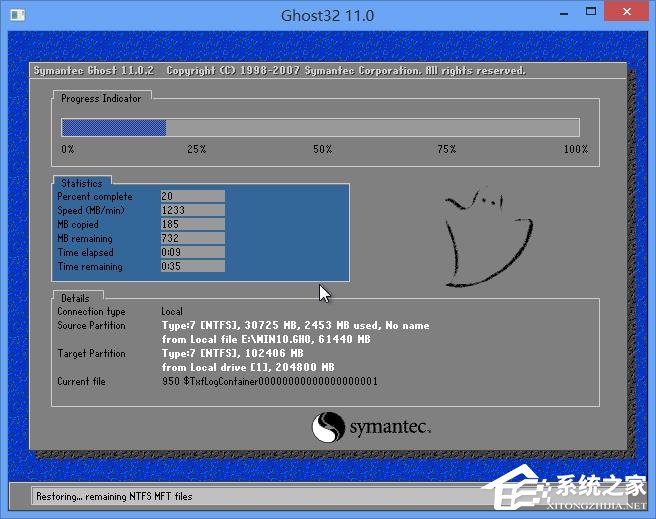
8、Ghost Win10系统安装完成后,在弹出的询问是否重启的对话框里,点击“是”按钮重启电脑;
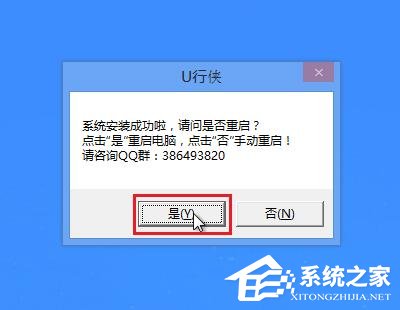
9、点击“是”按钮重启电脑后,会继续执行安装Ghost Win10系统的剩余过程,直到安装结束后就可以进入到Win10系统桌面。
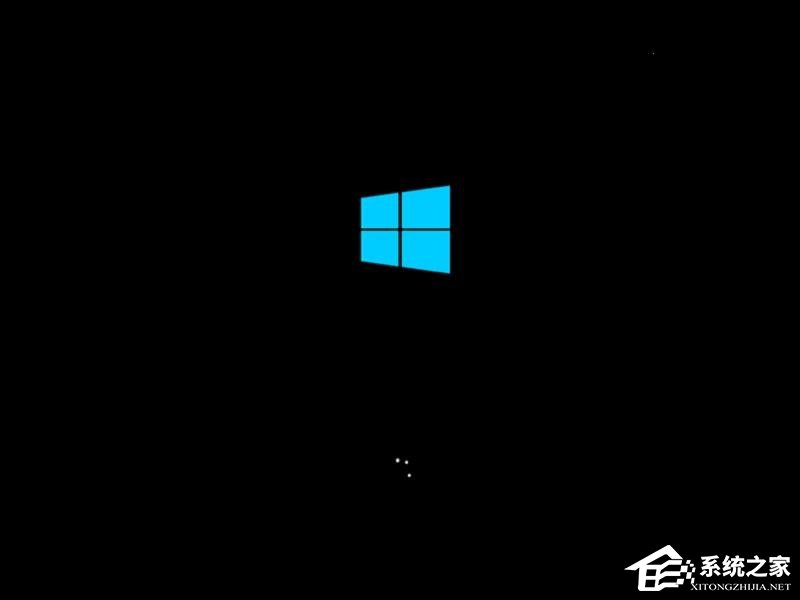
相关文章:
1. KYLIN(麒麟系统)下如何安装MySQL5.02. CentOS7中无法找到pci find device函数的解决方法3. UOS应用商店不能用怎么办? uos系统应用商店不能使用的解决办法4. Win11 Build预览版25276怎么启用新版文件管理器?5. CentOS7开启 BBR为VPS加速详解6. Freebsd+IPFW结合使用防小规模DDOS攻击的配置方法7. centos7怎么关闭ipv6仅使用ipv4?8. Win11关机一直重启怎么办?Win11关机不断重启解决方法9. FreeBSD FreeNAS安装图解教程10. Windows Modules Installer Worker是什么进程?硬盘占用100%的原因分析

 网公网安备
网公网安备