文章详情页
Win10分区C盘太大怎么办?分区助手缩小C盘空间的方法
浏览:3日期:2022-09-13 09:41:23
很多Win10系统用户在给电脑分区的时候,因为考虑到C盘空间经常出现不够用的情况,所以就给C盘分配了很大的空间,但这就导致了其它分区的空间变得非常紧张。那么,Win10分区C盘太大怎么办呢?很简单,使用分区助手缩小C盘空间即可。
方法步骤
1、运行分区助手,C盘此时的容量显示为大约223GB,选中C盘之后,点击“调整/移动分区”选项;
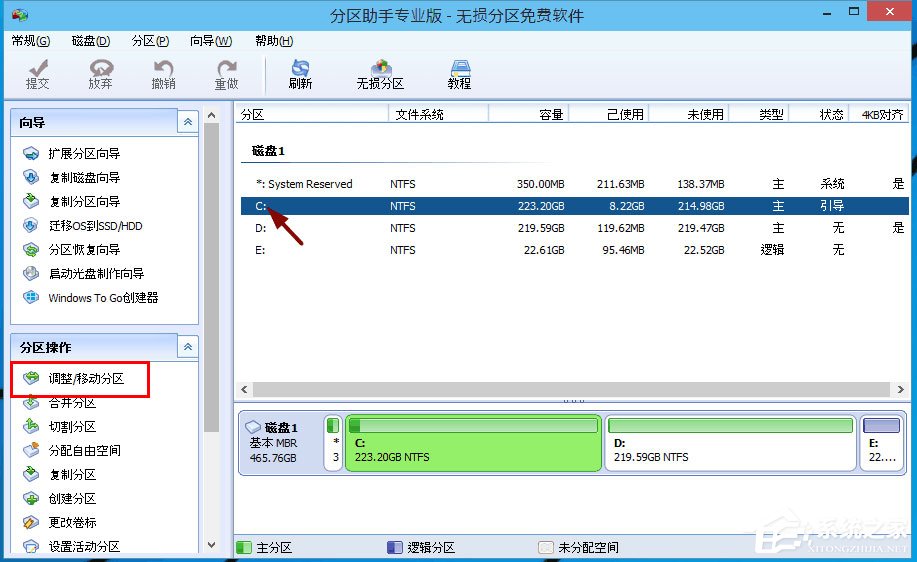
2、来到此对话框,此时我们可以调整分区大小。然后当鼠标指针变成双向箭头时,拖动直到你满意的容量位置。这里C盘已经被操作为150GB。之后点击“确定”;
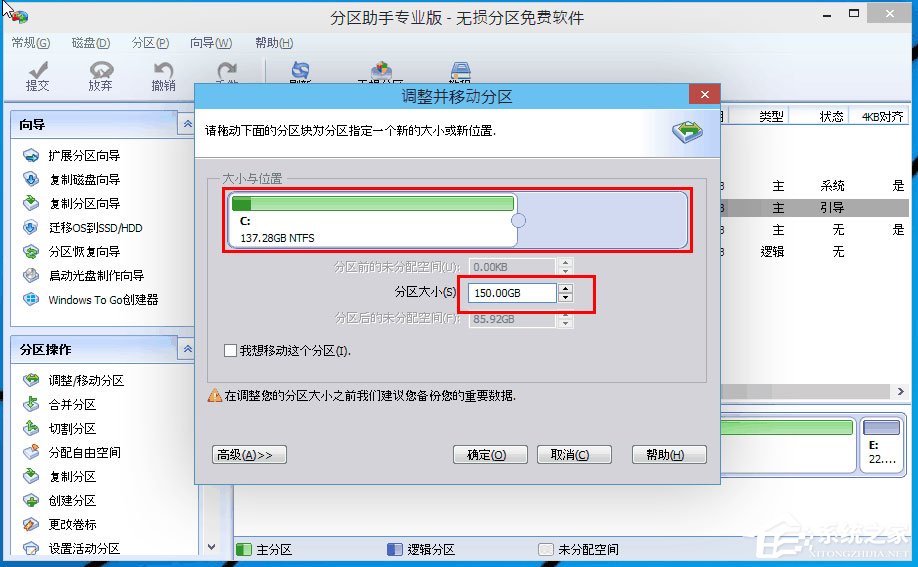
3、返回到了主界面,至此C盘已经变为150GB,在此也出现了一个“未分配空间”;
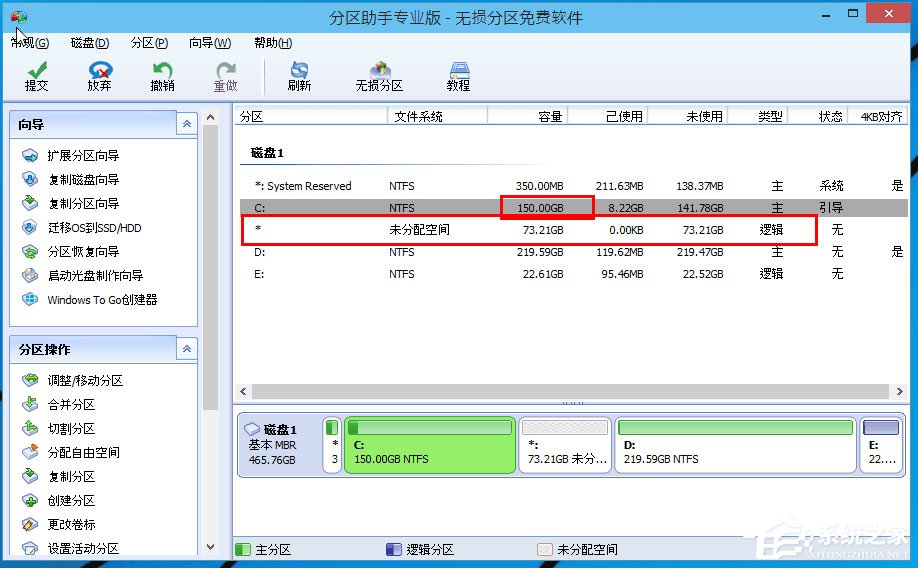
4、如果你还想对这个未分配空间进行利用,我们可以看到E盘空间很小只有大概22GB,这个时候就可以把这部分“未分配空间”合并到E盘。首先选中E盘,点击左边任务栏的“合并分区”;
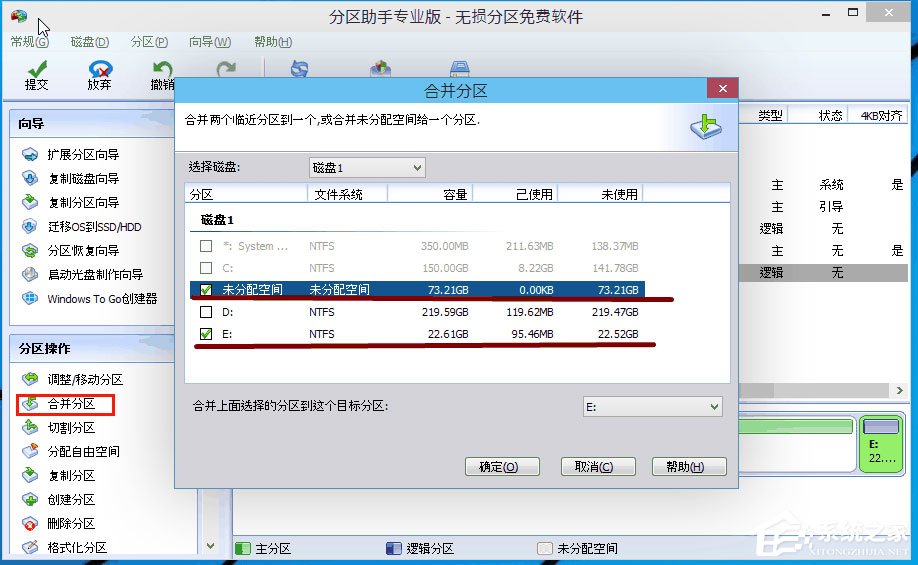
5、合并分区之后E盘有大约95GB。所以操作完成之后,点击左上角“提交”电脑才会为您进行分区大小调整及分区合并任务。
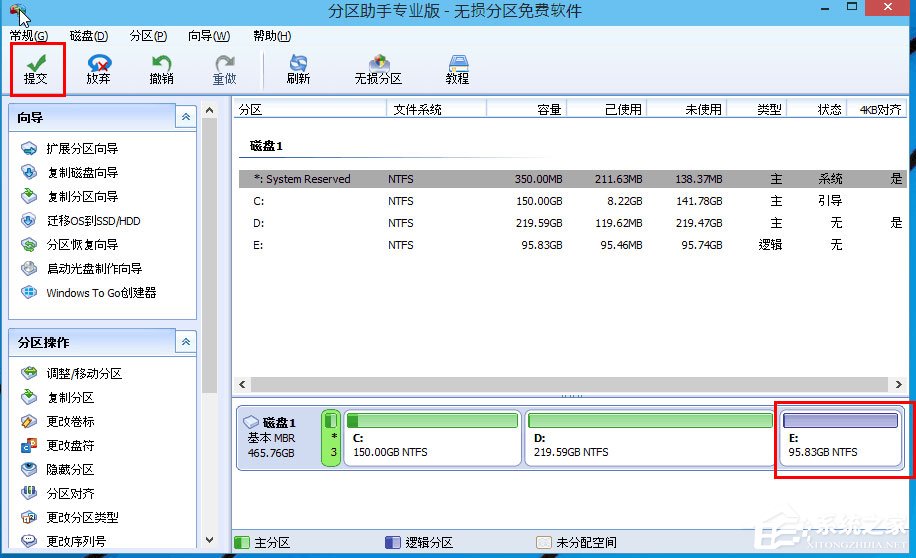
注意事项
重要数据请先做备份(可以轻松备份来进行),以确保数据完整安全。
操作完成提交之后,电脑会进行重启,在重启模式下执行完成后,电脑会自动重启并进入Windows系统。
相关文章:
1. Debian11怎么添加桌面快捷图标? Debian桌面快捷方式的添加方法2. Win11 Build预览版25276怎么启用新版文件管理器?3. Win7防火墙提示“错误3:系统找不到指定路径”怎么办?4. 鼠标怎么设置为左手? deepin20左手鼠标设置方法5. Win11怎么查看文件的后缀名?Win11显示文件后缀名的方法6. uos如何安装微信? uos系统微信的安装教程7. Win11安卓子系统WSA 2211.40000.11.0更新发布 升级至 Android 138. 如何在电脑PC上启动Windows11和Linux双系统9. Win10任务栏没有开始菜单怎么办?Win10任务栏没有开始菜单的解决方法10. Centos7下删除virbr0网卡信息的方法
排行榜

 网公网安备
网公网安备