Win10无法使用内置管理员账户打开应用怎么解决?
自Win10发布以来,已经越来越多的人开始使用Win10操作系统了,而在最近,有刚使用Win10的用户反映,打开应用的时候出现提示“无法使用内置管理员账户打开应用”,这该怎么解决呢?针对这一问题,下面,我们就一起往下看看Win10无法使用内置管理员账户打开应用的解决方法。
方法步骤
方法一
1、进入Win10桌面,按下“Win+R”快捷键打开运行命令,在运行框中输入“gpedit.msc”后回车;
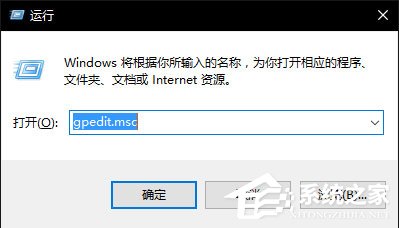
2、在弹出的本地组策略编辑器对话框左侧依次点击【计算机配置】→【Windows设置】→【安全设置】→【本地策略】→【安全选项】下,在右侧找到【用户账户控制:用于内置管理员账户的管理员批准模式】(系统默认为【禁用】);
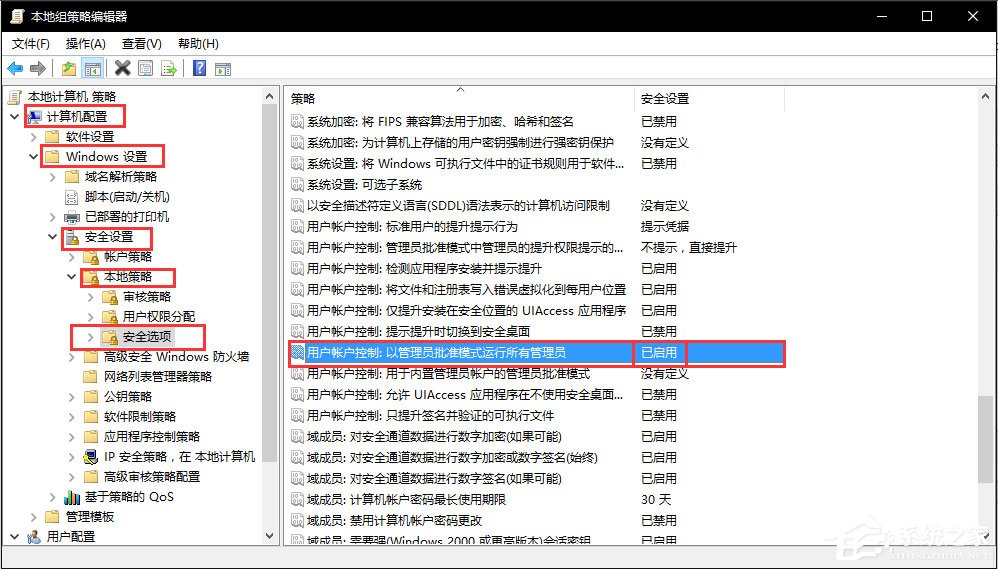
3、右击打开【属性】,在随后打开的属性对话框【本地安全设置】标签下,勾选【已启用】,然后点击【确定】;
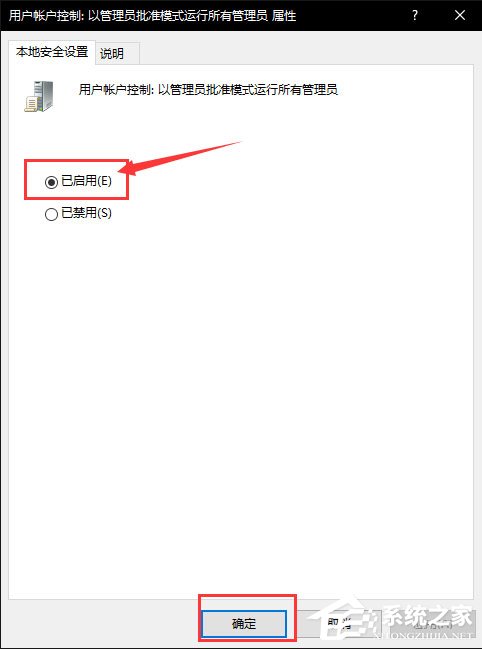
4、通过以上流程设置完成后,之后注销或重启系统,再次打开应用商店就不会出现上述提示了,而且当你打开其它应用程序也会显示一切正常。
方法二
1、点击左下的搜索图标,打开Cortana搜索栏,输入“regedit”搜索后,选择第一选项进入;
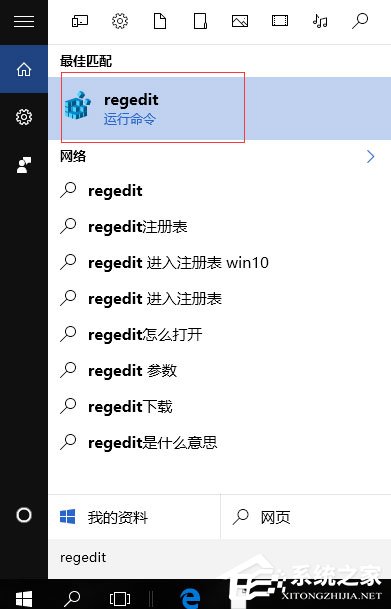
2、打开注册表编辑器后在左侧列表中定位到:HKEY_LOCAL_MACHINESOFTWAREMicrosoftWindowsCurrentVersionPoliciesSystem;
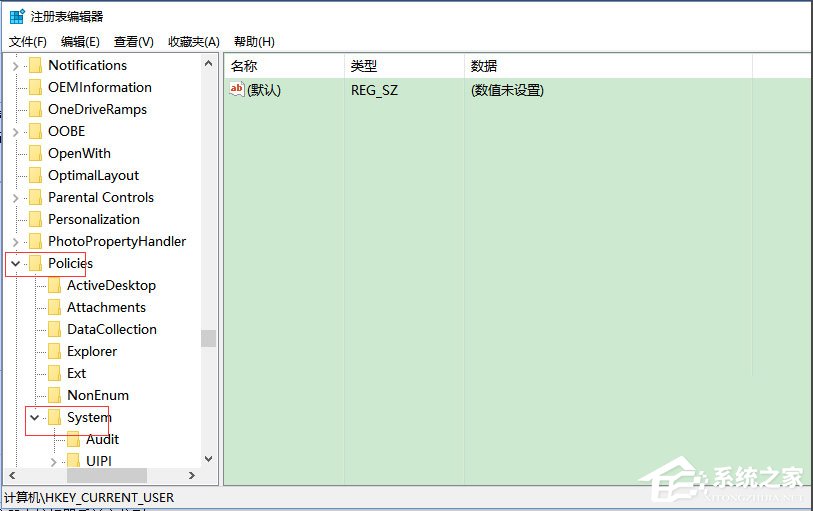
3、点击UIPI选项后,在右边菜单中找到默认选项,双击它,将数值数据修改为“1”,然后确定即可;
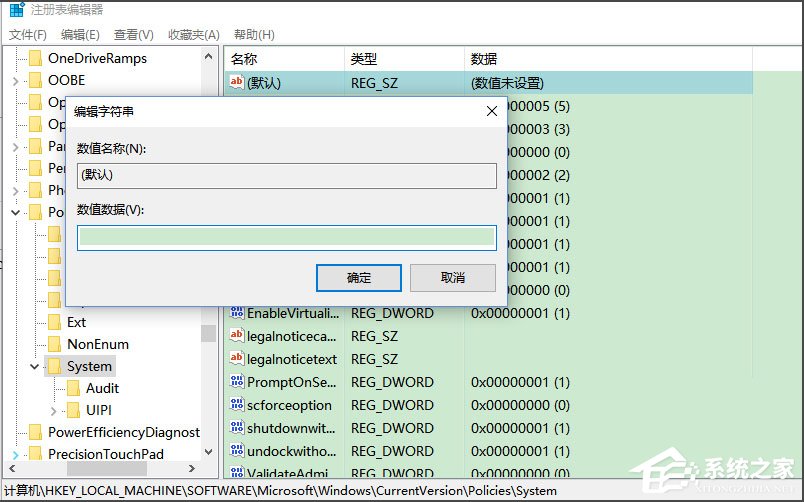
4、再在System右边空白处点击右键,新建选择 DWORD(32位)值;
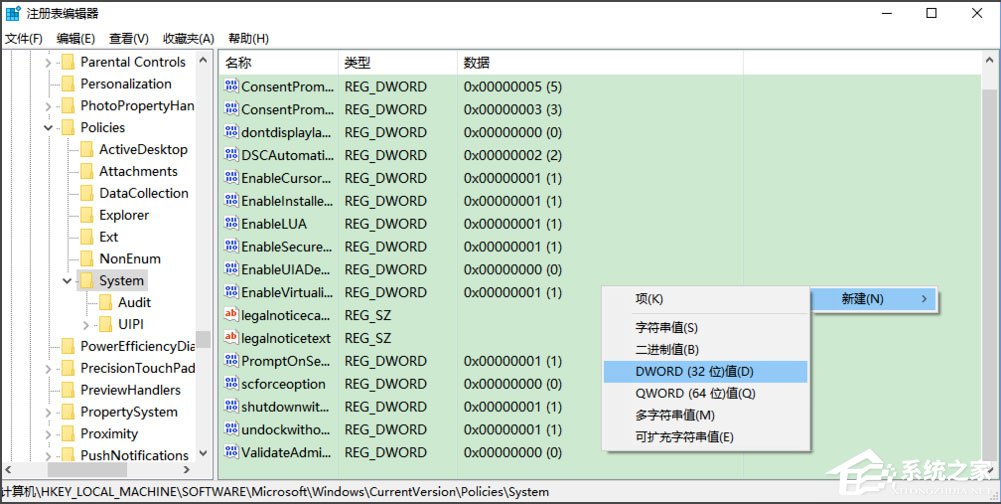
5、建好后更名为FilterAdministratorToken,双击它,在对话框中将其数值数据改为1,点击确定,重启电脑即可。
以上就是Win10无法使用内置管理员账户打开应用的具体解决方法,按照以上方法进行操作后,相信再次打开应用的时候就不会再出现该提示了。
相关文章:
1. 如何使用Xmanager远程连接Centos6.5?2. UOS怎么设置时间? 统信UOS显示24小时制的技巧3. Win11Beta预览版22621.1180和22623.1180发布 附KB5022363内容汇总4. 企业 Win10 设备出现开始菜单和任务栏快捷方式消失问题,微软展开调查5. Windows Modules Installer Worker是什么进程?硬盘占用100%的原因分析6. Thinkpad e580笔记本怎么绕过TPM2.0安装Win11系统?7. 统信uos系统怎么管理打印界面和打印队列?8. Win10系统360浏览器搜索引擎被劫持解决方法 9. Ubuntu 20.04.2 发布,包括中国版的优麒麟10. UOS系统怎么滚动截图? UOS滚动截图的使用方法

 网公网安备
网公网安备