文章详情页
Win10怎样去掉桌面图标阴影?Win10去掉桌面图标阴影的方法
浏览:4日期:2022-09-17 09:37:19
最近有Win10用户反映,桌面图标上的文字底下有阴影,让人看着非常的不舒服,一点都不整洁的感觉,所以用户想要去掉这些阴影,但苦于不知如何去掉,为此非常苦恼。那么,Win10怎样去掉桌面图标阴影呢?下面,我们就一起往下看看Win10去掉桌面图标阴影的方法。
方法/步骤
1、我们先来看一下桌面图标上文字的阴影,看起来会比较重,特别是使用一些颜色浅的壁纸时;
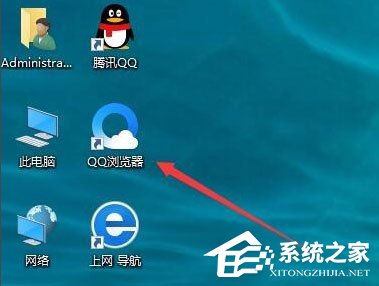
2、右键点击桌面上的“此电脑”图标,然后在弹出菜单中选择“属性”菜单项;
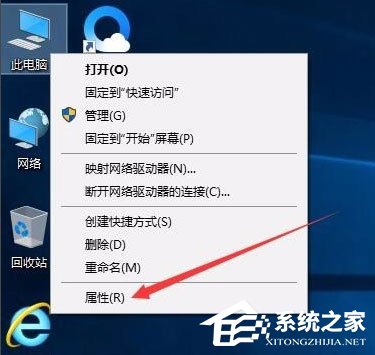
3、在打开的属性窗口,点击左侧边栏的“高级系统设置”快捷链接;
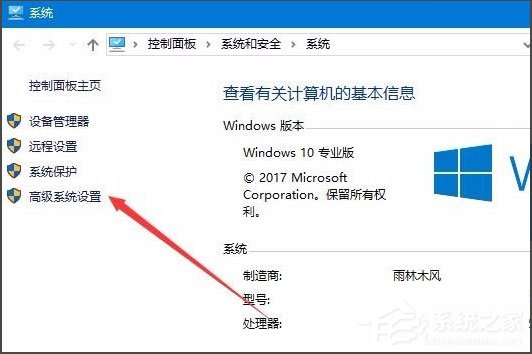
4、在打开的系统属性窗口中,点击性能一项中的“设置”按钮;
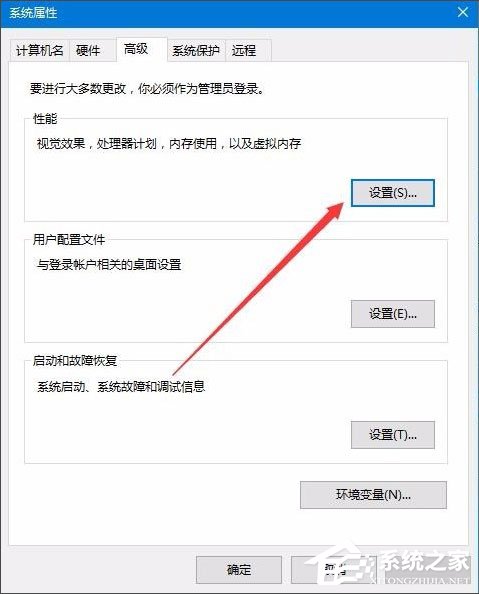
5、这时会打开性能选项窗口,在这里取消掉“平滑屏幕字体边缘”与“在桌面上为图标标签使用阴影”前的复选,然后点击确定按钮;
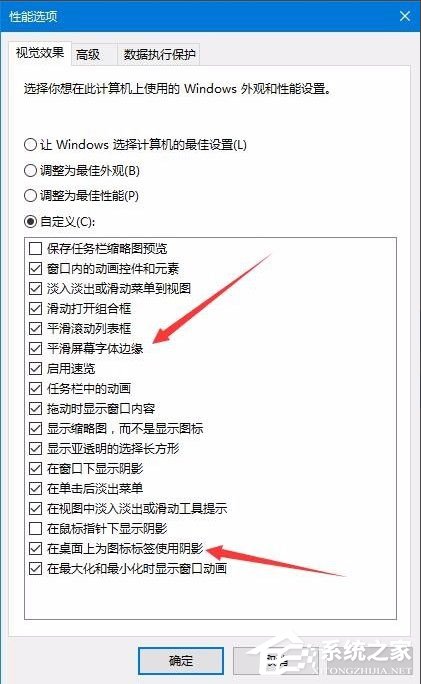
6、这时我们可以看到在桌面上图标的文字已没有阴影了。
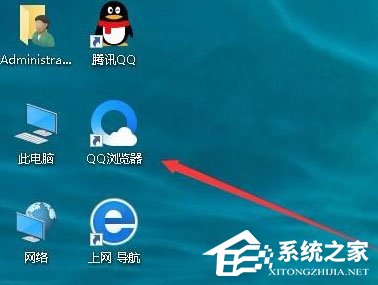
以上就是Win10去掉桌面图标阴影的方法,按照以上方法进行操作,就能轻松去掉桌面图标文字底下的阴影了。
相关文章:
1. 录屏怎么保存gif动图? UOS录屏生成Gif动画的技巧2. 如何安装win10和win11双系统?win10和win11双系统安装详细教程3. 5代处理器能升级Win11吗?5代处理器是否不能升级Win11详情介绍4. Thinkpad e580笔记本怎么绕过TPM2.0安装Win11系统?5. 中兴新支点操作系统全面支持龙芯3A3000 附新特性6. Debian11怎么结束进程? Debian杀死进程的技巧7. 通过修改注册表来提高系统的稳定安全让计算机坚强起来8. 怎么手动精简Win7系统?Win7系统太大如何精简呢?9. freebsd 服务器 ARP绑定脚本10. 华为笔记本如何重装系统win10?华为笔记本重装Win10系统步骤教程
排行榜

 网公网安备
网公网安备