文章详情页
Win7电脑网关怎么设置?Win7电脑网关的设置方法介绍
浏览:2日期:2022-09-17 10:46:04
最近有Win7用户反映,由于工作原因,自己需用使用静态ip地址上网,不过如果想要使用静态ip地址上网就得先设置默认网关,可用户又不会,用户因为非常苦恼。那么,Win7电脑网关怎么设置呢?下面,我们就一起往下看看Win7电脑网关的设置方法介绍。
方法/步骤
1、点击电脑桌面的“网络”;

2、进入“网络和共享中心”点击“本地连接”;
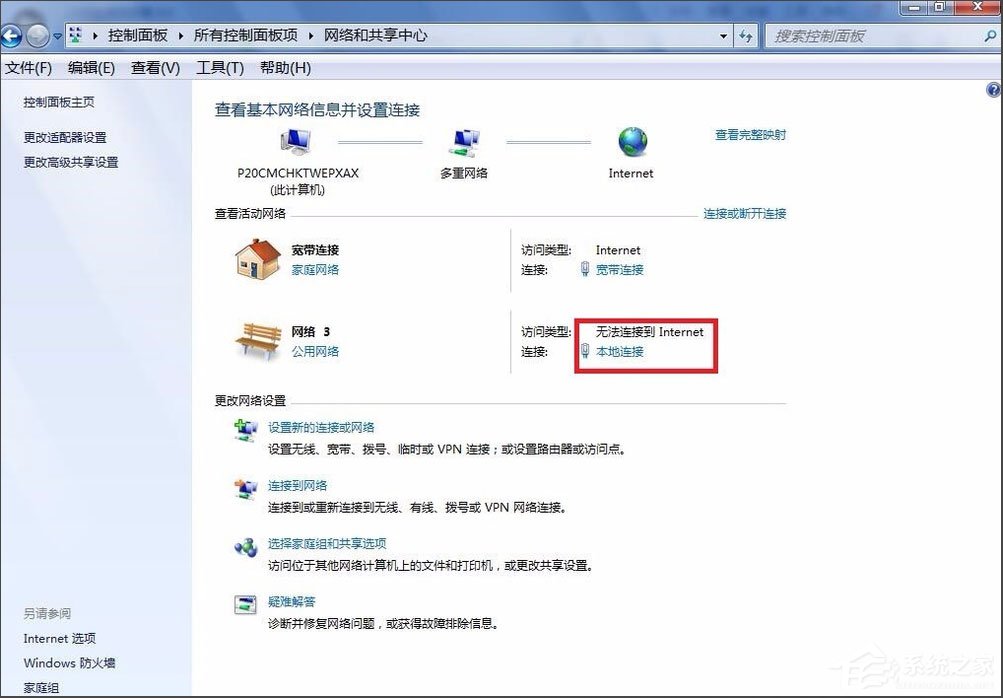
3、对话框中再点击“属性”;

4、选择“Internet 协议”再点击“属性”;
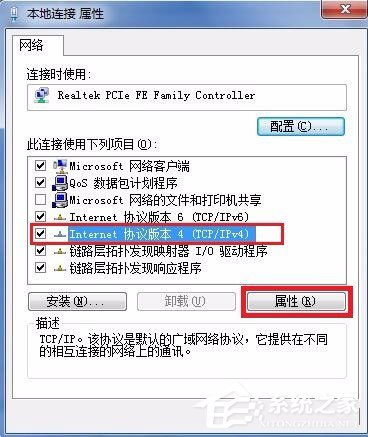
5、选择“使用下面的IP地址”然后填写IP地址,默认网关,和DNS地址等信息,设置完成点击“确定”即可。
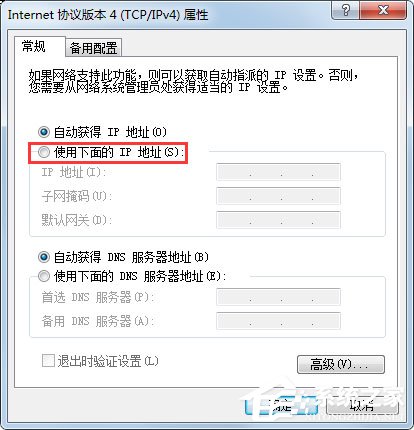
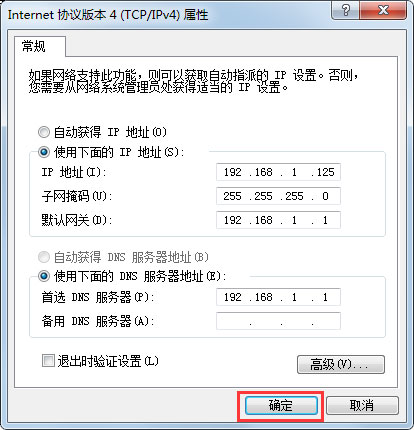
以上就是Win7电脑网关的设置方法介绍,按照以上方法进行操作,就能轻松设置好默认网关了。
相关文章:
排行榜

 网公网安备
网公网安备