文章详情页
Win7鼠标右键失灵怎样修复?Win7鼠标右键失灵的修复方法
浏览:5日期:2022-09-17 13:48:12
在我们使用电脑的过程当中,有很多操作是需要点击鼠标右键来完成,所以当我们的鼠标右键失灵的时候,也就给我们的工作造成了许多麻烦。那么,Win7鼠标右键失灵怎样修复呢?下面,我们就一起往下看看Win7鼠标右键失灵的修复方法。
方法步骤
1、在运行(打开方式:同时按Win和R)处输入“regedit”,这是打开“注册表编辑器”的指令;
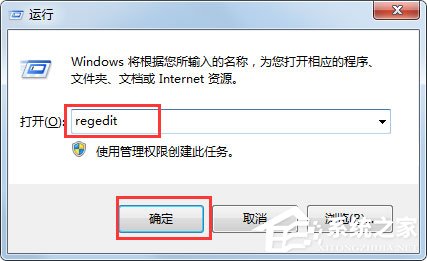
2、在注册表里,左键双击名为HEKY_CURRENT_USER的文件夹,在它的子目录里再双击“Software”;
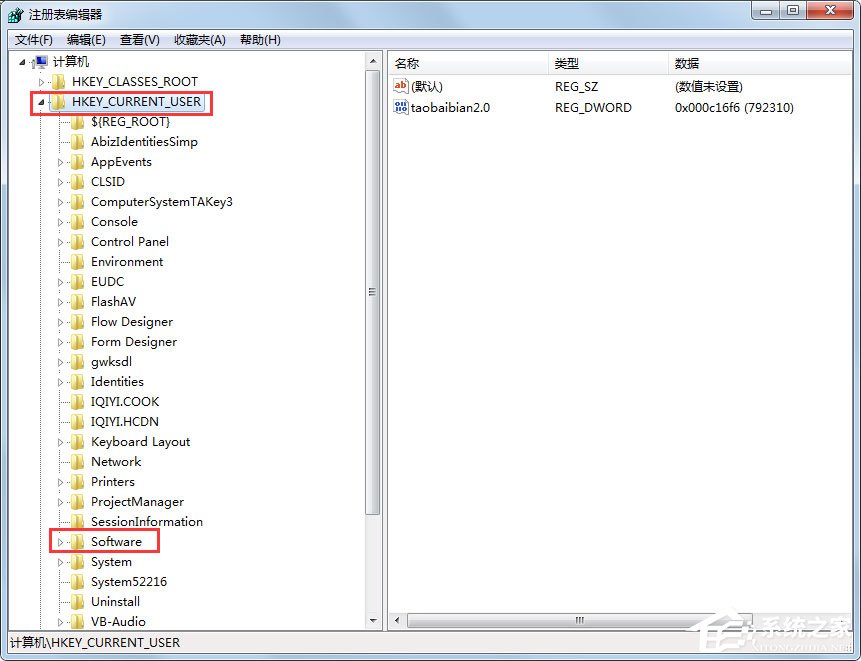
3、展开子目录后,左键再双击名为“Microsoft”的目录;
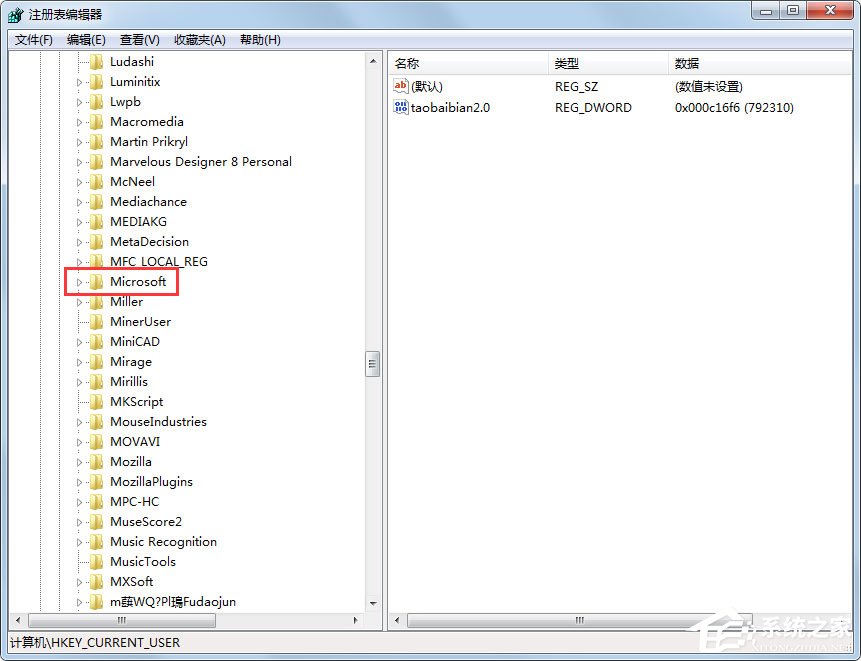
4、双击展开子目录后,鼠标左键再双击“Windows”的目录;
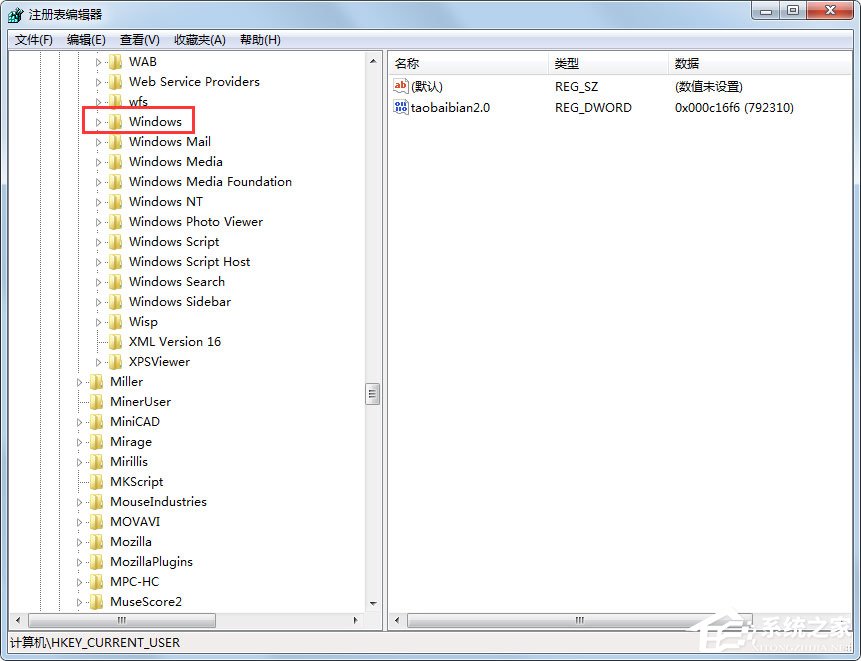
5、展开子目录,双击“CurrentVersion”的目录,再次展开后,双击名为“Policies”的目录;
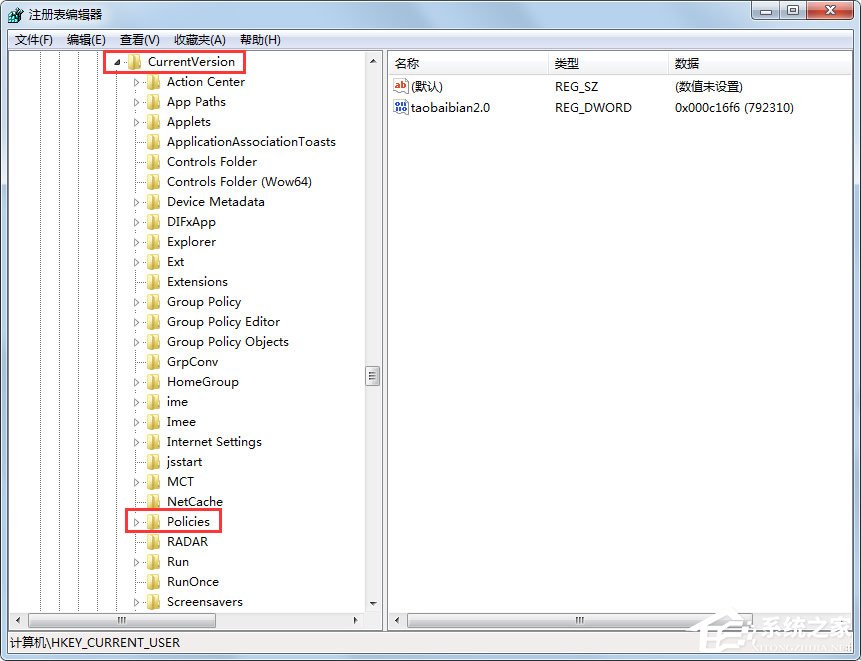
6、找到“Explorer”目录,这个是最终要找的目录,用鼠标左键双击;
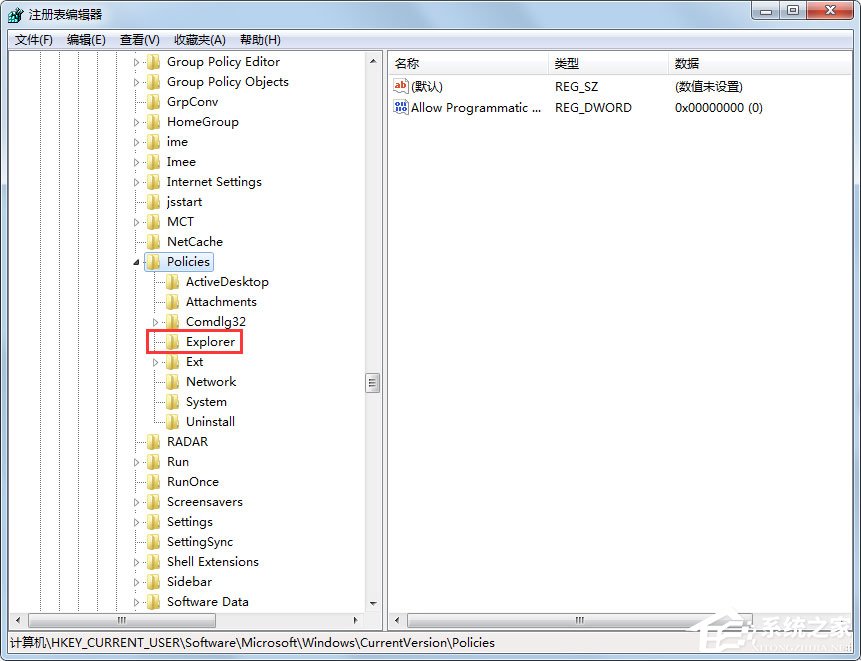
7、双击后我们发现右边有一个名称为“NoViewContexMenu”的值,把这个值删除了,重启下电脑,右键又能使用啦。
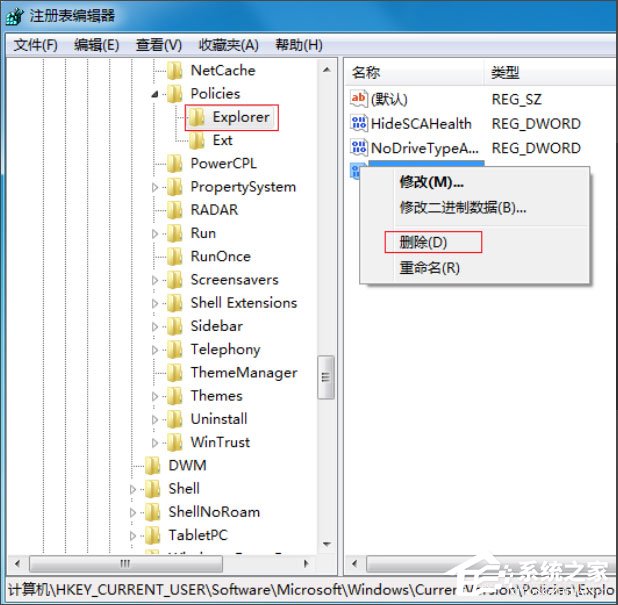
以上就是Win7鼠标右键失灵的修复方法,按照以上方法进行操作后,相信鼠标右键就能恢复正常状态了。
相关文章:
1. 录屏怎么保存gif动图? UOS录屏生成Gif动画的技巧2. Win11Beta预览版22621.1180和22623.1180发布 附KB5022363内容汇总3. 如何纯净安装win10系统?uefi模式下纯净安装win10系统图文教程4. freebsd 服务器 ARP绑定脚本5. 如何安装win10和win11双系统?win10和win11双系统安装详细教程6. Thinkpad e580笔记本怎么绕过TPM2.0安装Win11系统?7. 统信uos系统怎么进行打印测试页和删除打印机?8. 中兴新支点操作系统全面支持龙芯3A3000 附新特性9. Fdisk硬盘分区图文教程(超详细)10. 如何在电脑PC上启动Windows11和Linux双系统
排行榜

 网公网安备
网公网安备