文章详情页
Win8笔记本电脑怎么设置wifi热点?Win8笔记本电脑设置wifi热点的方法
浏览:78日期:2022-09-17 15:50:08
在这快速发展的网络时代,几乎人人都已经离不开网络的世界了,几乎家家都有wifi可以连接,而这些wifi大多都是使用路由器发出来的。但其实,wifi不仅仅可以通过路由器发出来,还可以使用笔记本电脑建立wifi热点发出来。那么,Win8笔记本电脑怎么设置wifi热点呢?下面,我们就一起往下看看Win8笔记本电脑设置wifi热点的方法。
方法步骤
1、打开安全卫士,然后选择免费wifi;
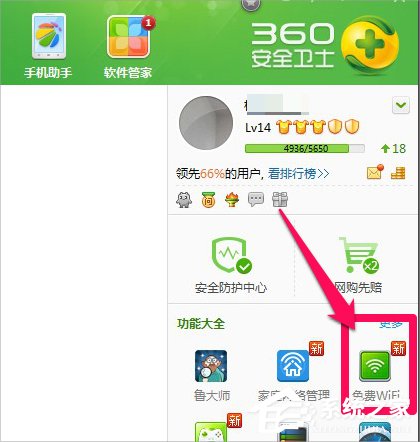
2、下载免费wifi完成,自动运行设置安装;

3、打开手机输入这里的密码连接免费wifi;
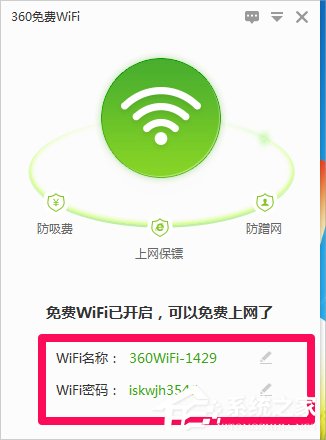
4、打开手机遥控就可以下载安装手机助手;
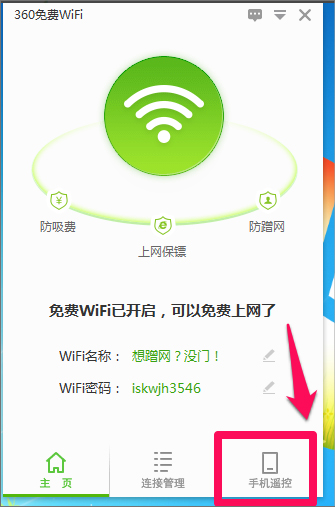
5、可以直接用手机关电脑等;
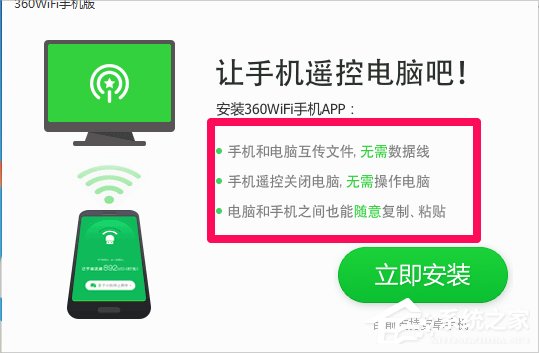
6、点击密码这里可以直接输入修改成新的密码,再点击上面设置按钮;
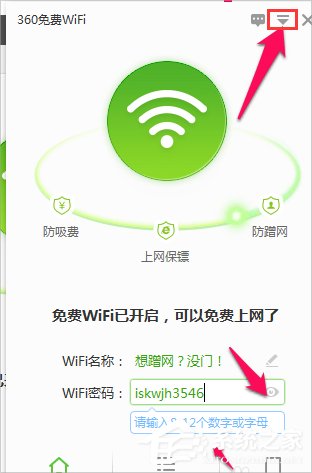
7、进入设置中心,可以对免费wifi启动功能,和是否开机启动进行勾选开启或者关闭。
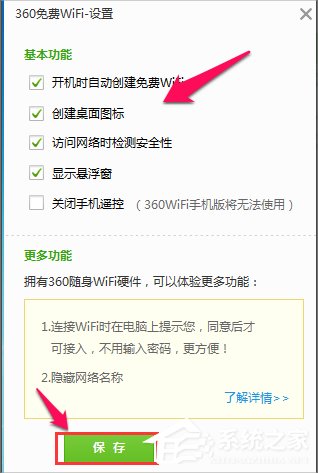
以上就是Win8笔记本电脑设置wifi热点的方法,按照以上方法进行操作,就能轻松让笔记本电脑发出wifi信号。
相关文章:
1. freebsd 服务器 ARP绑定脚本2. Win11/Win10 上提供“试用”按钮 微软计划用“OneOutlook”替代原生“Mail”应用3. Debian11怎么结束进程? Debian杀死进程的技巧4. 如何从Windows 10升级到Windows 11?Win10升级到Win11的正确图文步骤5. 中兴新支点操作系统全面支持龙芯3A3000 附新特性6. 如何安装win10和win11双系统?win10和win11双系统安装详细教程7. Centos 7安装Rclone如何用命令同步国外网盘文件?8. uos截图保存在哪? UOS设置截图图片保存位置的技巧9. 通过修改注册表来提高系统的稳定安全让计算机坚强起来10. Thinkpad e580笔记本怎么绕过TPM2.0安装Win11系统?
排行榜

 网公网安备
网公网安备