Win8如何设置个性化输入法?Win8输入法设置方法介绍
最近有Win8用户表示,自己使用过的每个输入法都很单调普通,一点个性都没有,所以想要为电脑设置一些个性化输入法,但又不知道该如何设置,为此非常困恼。那么,Win8如何设置个性化输入法呢?下面,我们就一起往下看看Win8输入法设置方法介绍。
方法/步骤
1、Win8自带微软拼音简捷输入法,无论是在Windows的开始屏幕新界面中还是Windows传统桌面里,按Shift键或者直接点击屏幕上的“中/英”标识即可切换中英文输入状态;
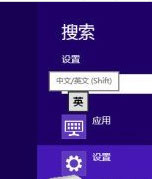
2、随着Win8的推出,各输入法也都陆续针对Win8做了优化和更新。以前有一些输入法只能在Windows传统桌面下运行而不能在开始屏幕等新的系统界面和应用中使用,现在不少输入法已经可以在Win8的双界面中正常使用了;
3、使用“Win+空格”组合键切换输入法,在Win8中,我们可以按照以前习惯的方法下载和安装其他的输入法。需要特别注意到是,在安装了多个输入法之后,Win8切换输入法时需要使用“Win+空格”组合键;
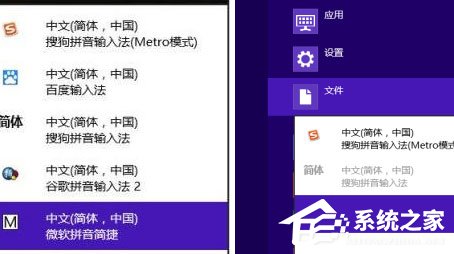
4、为了契合之前的文字输入习惯,我们可能会想要为每个应用设置不同的输入法、修改Win8系统的缺省输入法等等,这时就需要用到控制面板了。使用快捷键“Win+X”调出快速链接菜单,选择“控制面板”。在Win8控制面板的“时钟、语言和区域”分类中找到“更换输入法”选项;
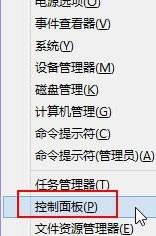
5、现在进入Win8的“语言”设置界面。在这里我们可以看到当前系统的语言种类和对应的输入法。点击输入法后面的“选项”可以进入“语言选项”对具体的输入法做详细设置,点击界面左边的“高级设置”则可进入Win8系统输入法的整体设置;
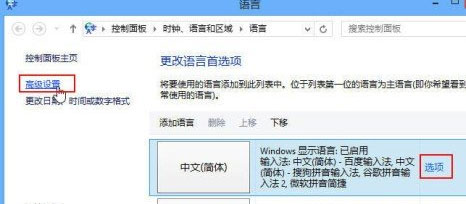
6、点击上图中的“选项”进入“语言选项”,可以看到输入法右边的“选项|删除”,点击“选项”可以进入对应的输入法详细设置界面,点击“删除”则可卸载对应的输入法;
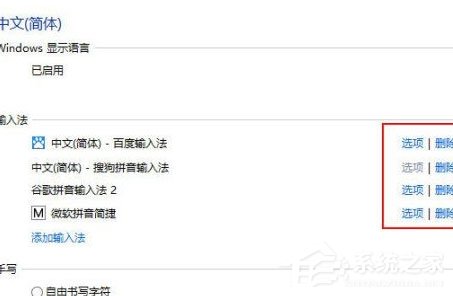
7、进入语言“高级设置”界面,在“切换输入法”下,我们可以勾选“允许为每个应用设置不同的输入法”以及“使用桌面语言栏(可用时)”。这样可能会更加符合之前习惯的输入方式;
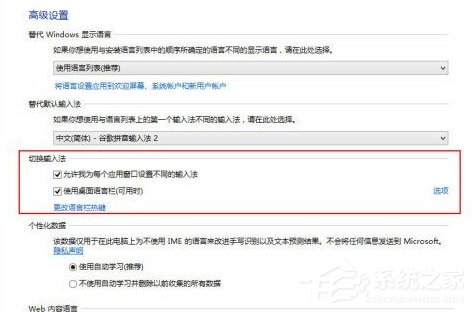
8、在“替代默认输入法”分类下,点击右边的下拉菜单箭头,即可将自己习惯的输入法设置为Win8默认输入法。
以上就是Win8输入法设置方法介绍,按照以上方法进行操作,就能按自己的喜好设置个性化输入法了。
相关文章:
1. 如何安装win10和win11双系统?win10和win11双系统安装详细教程2. Win10系统360浏览器搜索引擎被劫持解决方法 3. Centos7安装Chacha20加密算法详解4. Linux Mint系统怎么卸载程序? Linux卸载不需要应用的技巧5. uos截图保存在哪? UOS设置截图图片保存位置的技巧6. 通过修改注册表来提高系统的稳定安全让计算机坚强起来7. Win11/Win10 上提供“试用”按钮 微软计划用“OneOutlook”替代原生“Mail”应用8. freebsd 服务器 ARP绑定脚本9. Thinkpad e580笔记本怎么绕过TPM2.0安装Win11系统?10. 中兴新支点操作系统全面支持龙芯3A3000 附新特性

 网公网安备
网公网安备