Win8如何恢复语言栏设置?Win8恢复语言栏设置的方法
很多时候,由于我们对电脑的误操作,就会导致电脑出现一些问题。比如,电脑右下角的语言栏不见了。那么,遇到语言栏不见的问题,我们该怎么办呢?方法很简单,我们只需恢复语言栏设置即可。那么,Win8如何恢复语言栏设置呢?接下来,我们就一起往下看看Win8恢复语言栏设置的方法。
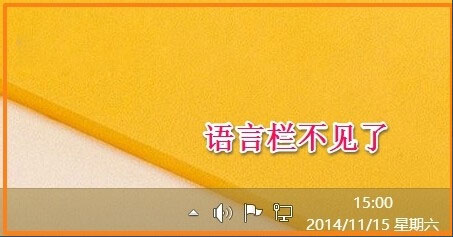
方法/步骤
一、Win8语言栏不见了,恢复Win8语言栏的方法
1、右键点击任务栏空白处,在右键菜单中左键点击“属性”打开任务栏和导航属性窗口;
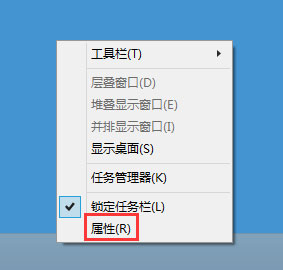
2、在任务栏和导航属性窗口,我们左键点击通知区域后的“自定义(C)”;
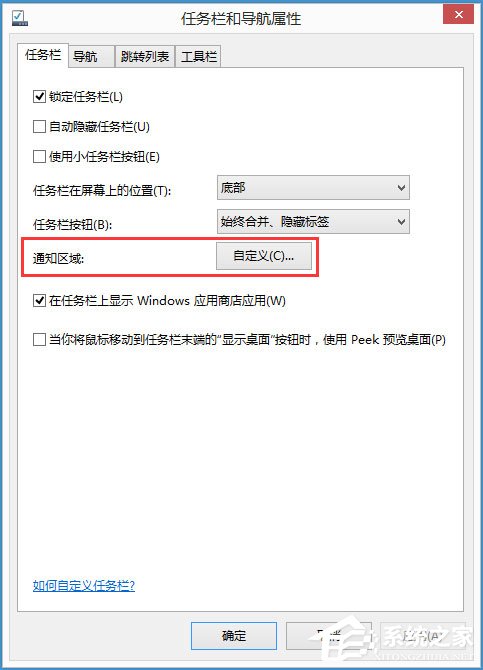
3、在打开的通知区域图标对话窗口,左键点击“启用或关闭系统图标”;

4、在打开的系统图标对话窗口,找到“输入指示”,可见输入指示的图标处于关闭状态(任务栏输入法图标消失的原因),左键点击“∨”,在下拉菜单中左键点击“启用”,再点击“确定”;
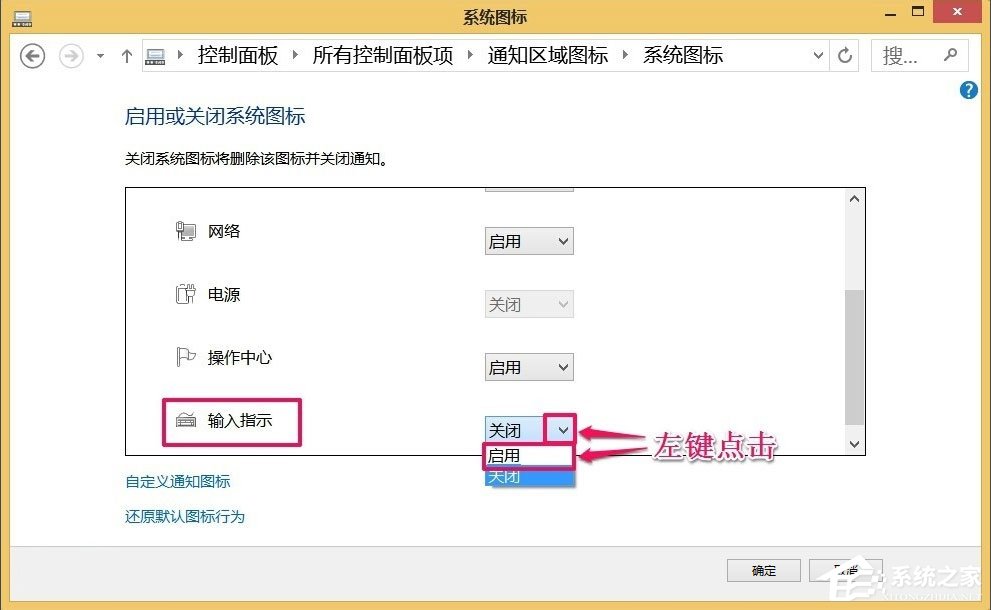
5、此时任务栏右下角的输入法图标已经恢复。
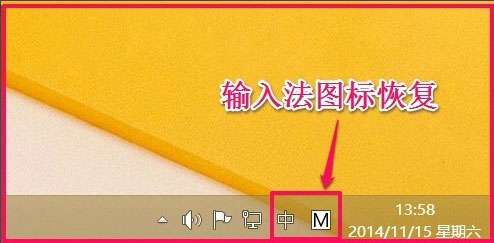
二、把Win8语言栏设置成WinXP/7的语言栏形式
1、左键点击右下角输入法图标M,在打开的菜单中左键点击“语言首选项”;
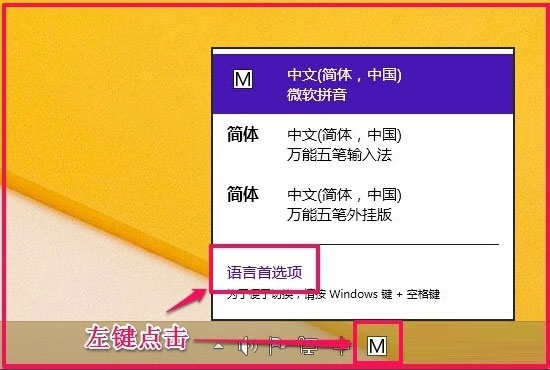
2、在语言对话窗口,左键点击“高级设置”;
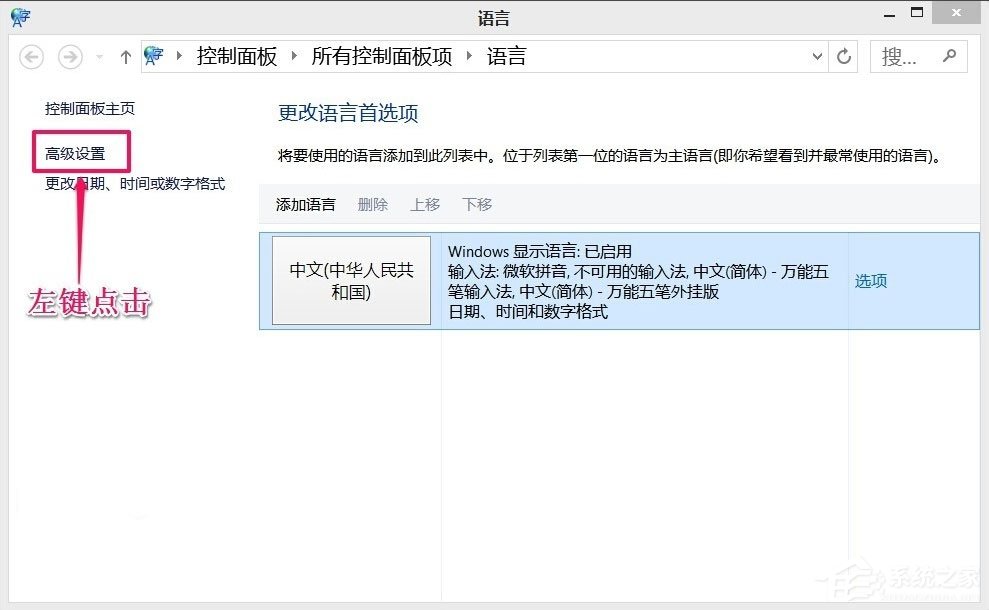
3、在打开的高级设置窗口,左键点击“使用桌面语言栏”(打勾),然后再左键点击“选项”;
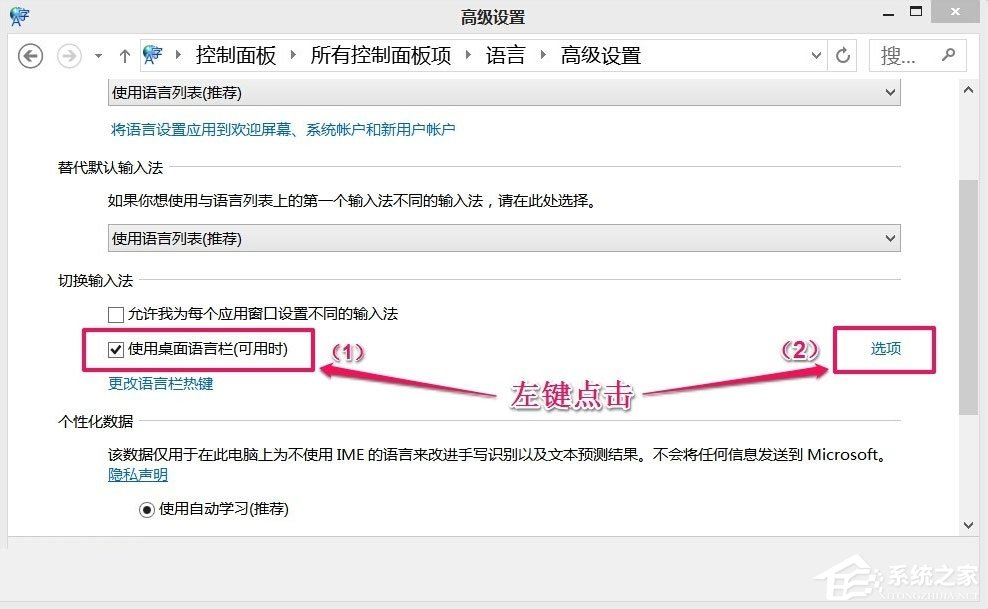
4、在文本服务和输入语言窗口,左键点击选择“停靠于任务栏(D)”,再点击“应用” - “确定”;
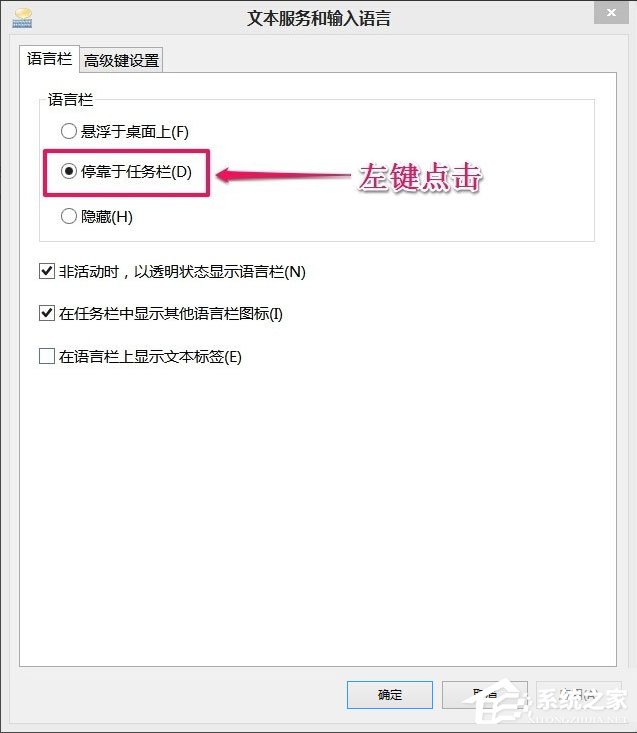
5、回到高级设置窗口,点击“保存”;
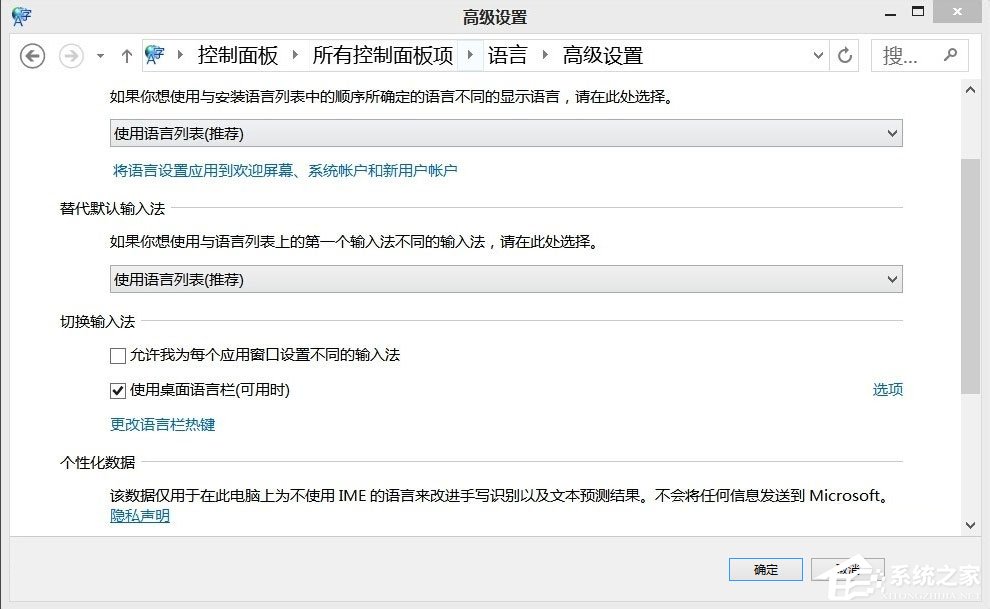
6、这时可以看到,语言栏的形式与WinXP/7的语言栏形式相同。
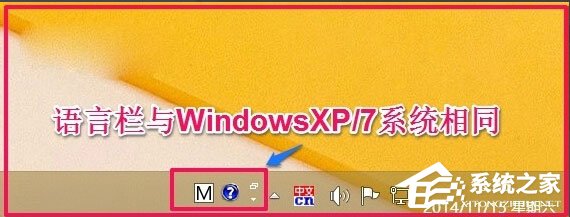
三、如果我们要把语言栏再恢复到Win8的显示形式,又应该如何操作呢?
1、右键点击任务栏右下角的输入法图标,左键点击右键菜单中的“设置(E)”;
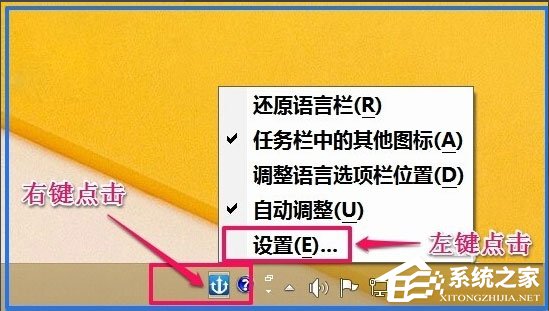
2、在打开的语言对话窗口,左键点击“高级设置”;
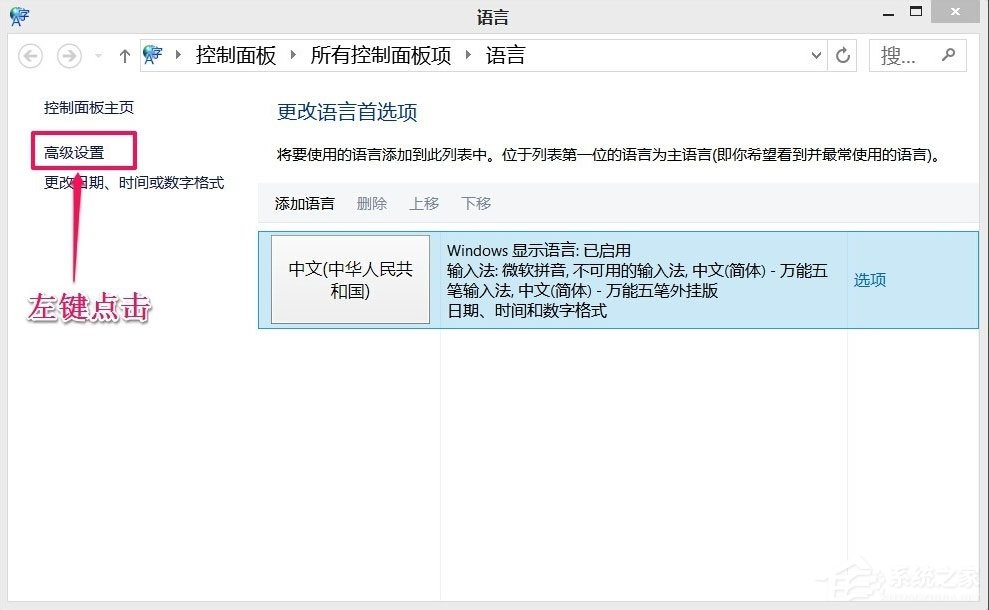
3、在高级设置窗口,左键点击“使用桌面语言栏”,去掉前面小方框中的勾,再点击“保存”;
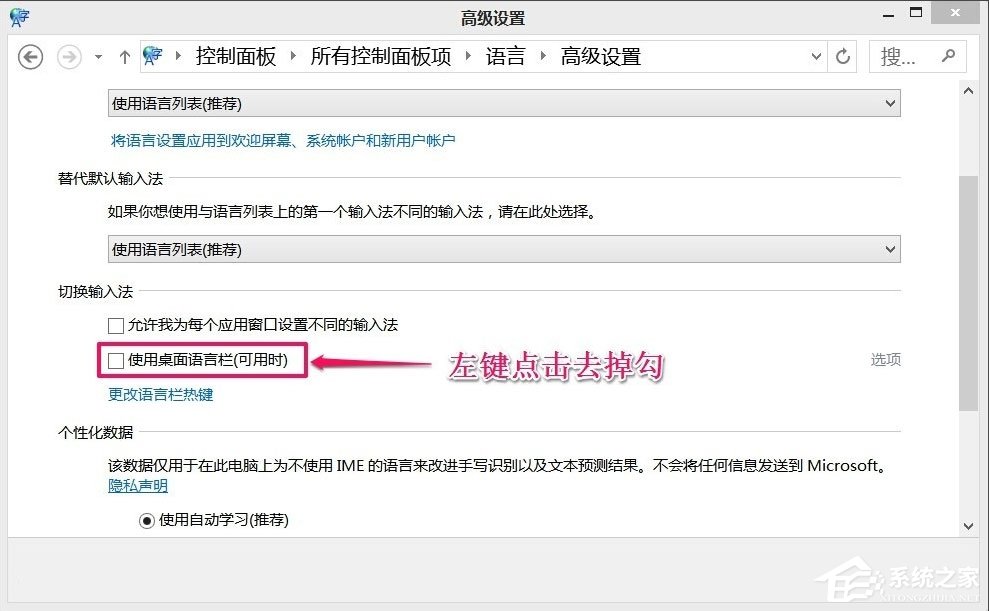
4、这时我们可以看到,语言栏的形式又恢复了Win8的语言栏形式。
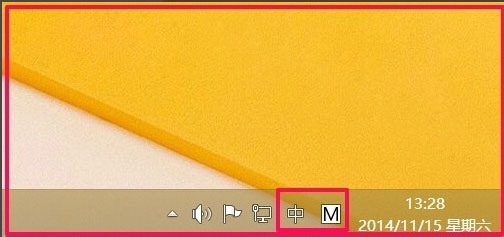
以上就是Win8恢复语言栏设置的具体方法,按照以上方法进行操作,就能轻松找回语言栏,并且可以为语言栏设置一个舒服显示形式。
相关文章:
1. Win8系统下connectify的使用教程2. Win7系统如何自定义修改鼠标指针样式?3. 每次重启Win7系统后打印机都显示脱机该怎么办?4. Win11分辨率调到了推荐但还是有黑边的解决方法5. Win7纯净版没有USB驱动怎么办?Win7系统没有USB驱动解决教程6. WinXP系统提示“Windows无法配置此无线连接”怎么办?7. 基于 Ubuntu 的 elementary OS 7 版本发布 附官方下载8. Win10系统不能调整任务栏大小怎么办?Win10系统不能调整任务栏大小的解决方法9. 苹果 macOS 13.2 开发者预览版 Beta 2 发布10. Win10系统hyper-v与vmware不兼容怎么办?

 网公网安备
网公网安备