文章详情页
Win8系统如何删除系统服务?Win8系统删除系统服务的方法
浏览:11日期:2022-09-18 14:28:16
最近有Win8系统用户反映,电脑默认运行的系统服务太多了,导致电脑的运行速度非常慢,所以用户想删除掉一些没多大用处的系统服务,可却苦于不知该如何删除。那么,Win8系统如何删除系统服务呢?下面,小编就来教教大家Win8系统删除系统服务的方法。
方法/步骤
1、右键开始菜单--打开控制面板;
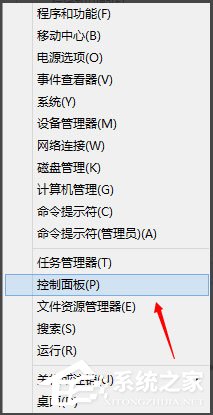
2、切换到大图标;
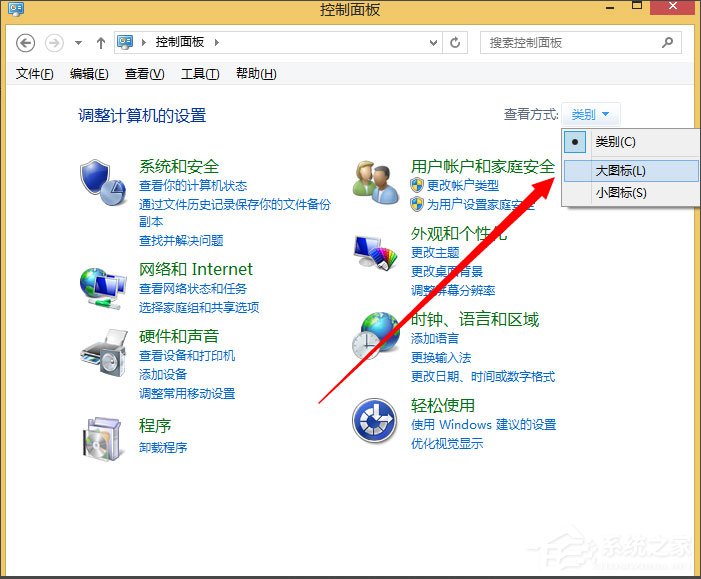
3、点击管理工具;
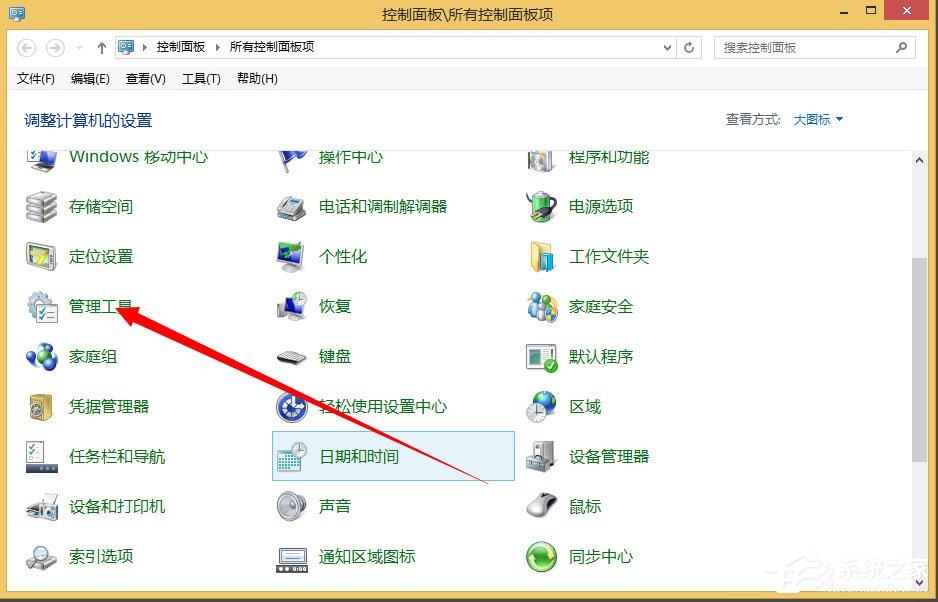
4、打开服务;
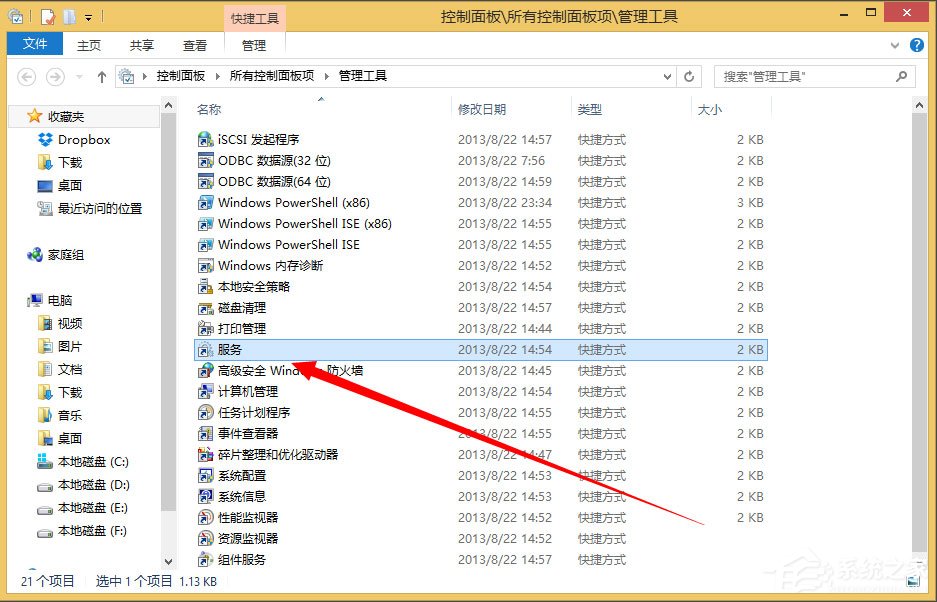
5、找到一个需要卸载的服务,双击打开;
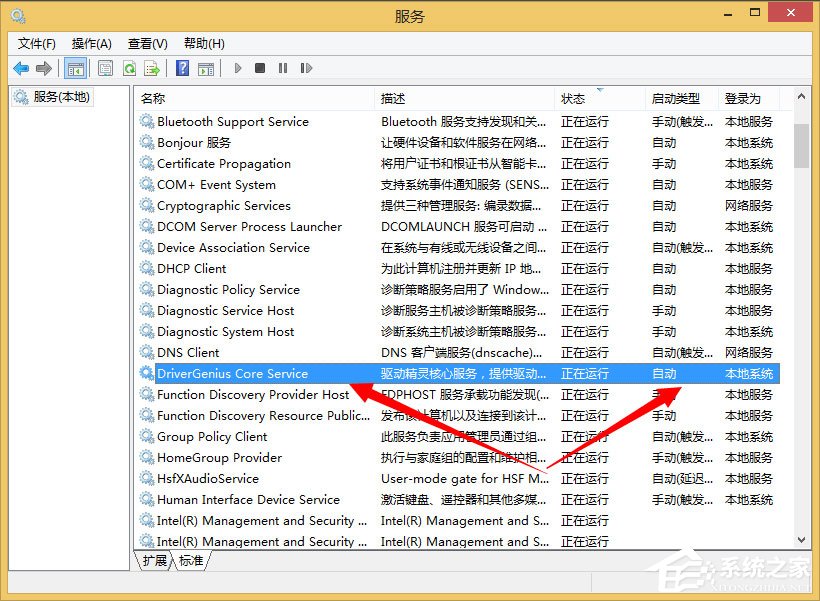
6、我们需要复制下来这个服务的名称;
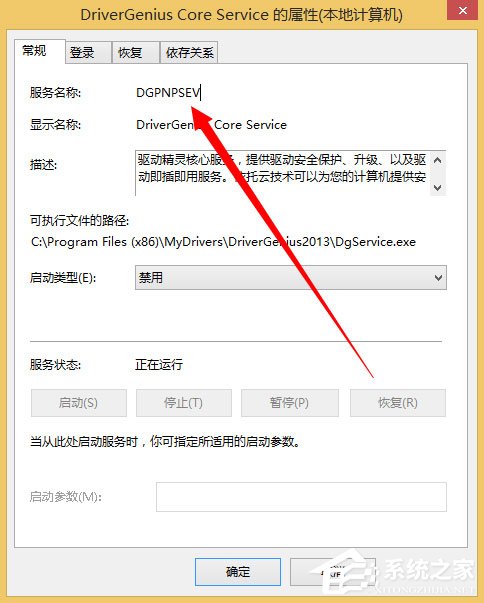
7、来到cmd命令行;
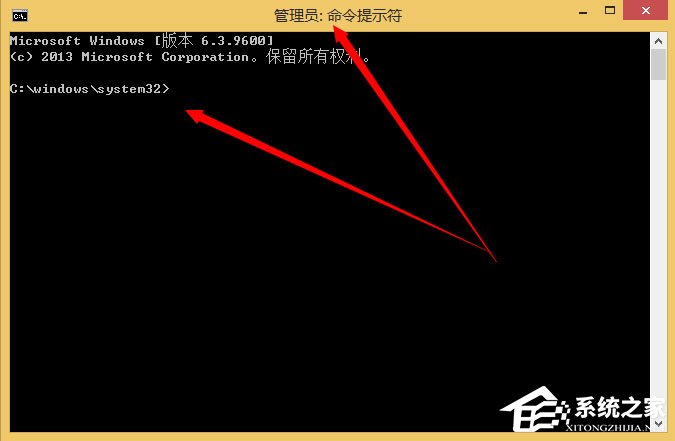
8、然后再cmd下输入sc delete 服务名称来卸载服务,输入完成之后回车即可;
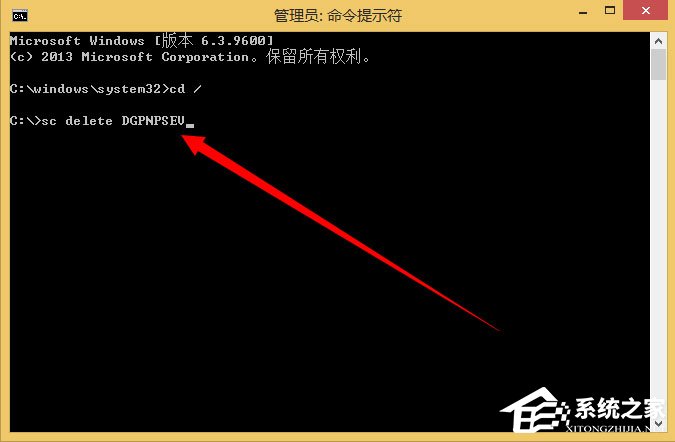
9、卸载完成;
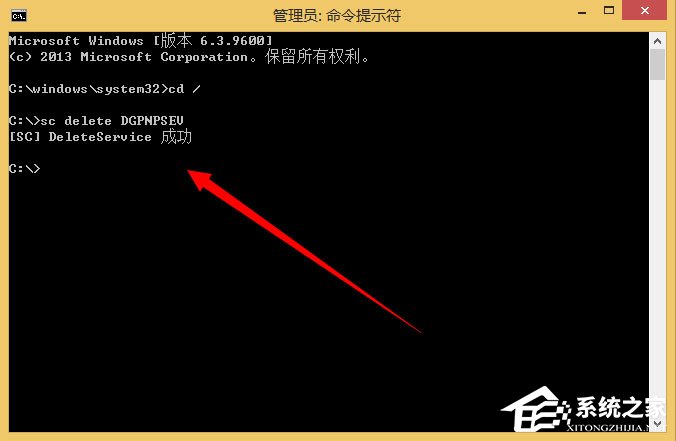
10、再次来到服务管理,搜索一下看看我们刚刚卸载的服务还在不在,肯定是不在了。
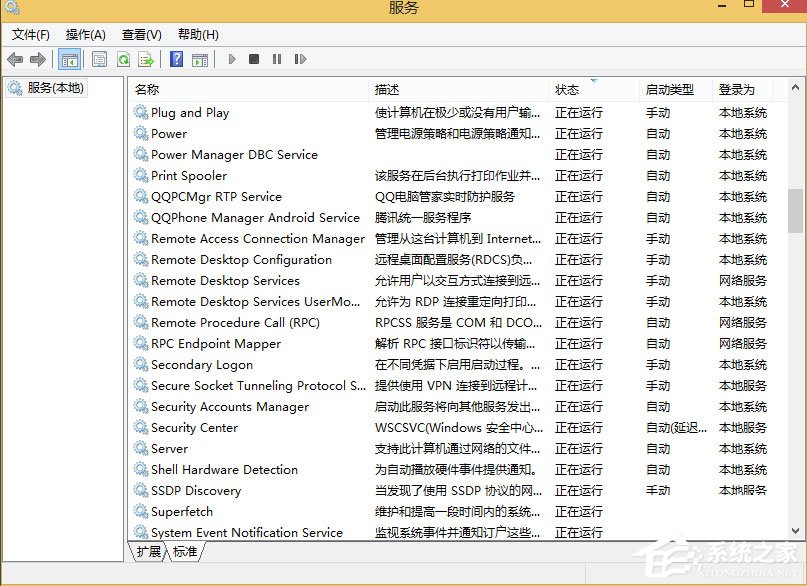
以上就是小编教给大家的Win8系统删除系统服务的具体方法,按照以上方法进行操作,就能轻松删除掉不想要的系统服务了。
相关文章:
1. 如何纯净安装win10系统?uefi模式下纯净安装win10系统图文教程2. Thinkpad e580笔记本怎么绕过TPM2.0安装Win11系统?3. Windows Modules Installer Worker是什么进程?硬盘占用100%的原因分析4. Win10无法卸载更新(右键不显示卸载)如何解决?5. 统信uos系统怎么进行打印测试页和删除打印机?6. Fdisk硬盘分区图文教程(超详细)7. Win11Beta预览版22621.1180和22623.1180发布 附KB5022363内容汇总8. 如何在电脑PC上启动Windows11和Linux双系统9. UOS系统怎么更新? UOS更新系统的图文教程10. Debian11怎么结束进程? Debian杀死进程的技巧
排行榜

 网公网安备
网公网安备