文章详情页
Win10如何设置电脑开机密码?Win10设置电脑开机密码的方法
浏览:2日期:2022-09-19 10:13:48
相信大家都知道,为电脑设置开机密码可以在一定程度上保护电脑安全,防止他人窥探隐私。不过,Win10如何设置电脑开机密码呢?下面,我们就一起往下看看Win10设置电脑开机密码的方法。
方法步骤
1、点击下方的开始菜单,然后再点击弹出菜单里的“电脑设置”;
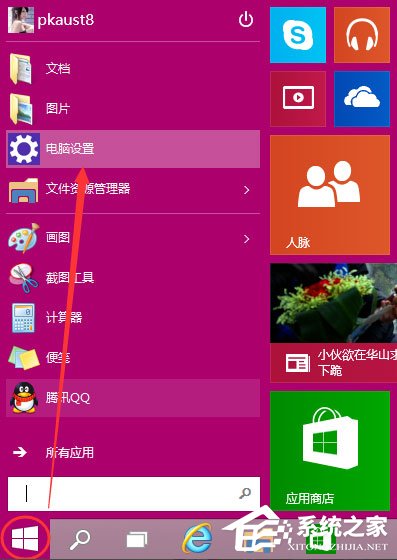
2、在电脑设置对话框里点击用户和帐户;

3、点击用户和帐户后,接着在点击登陆选项;
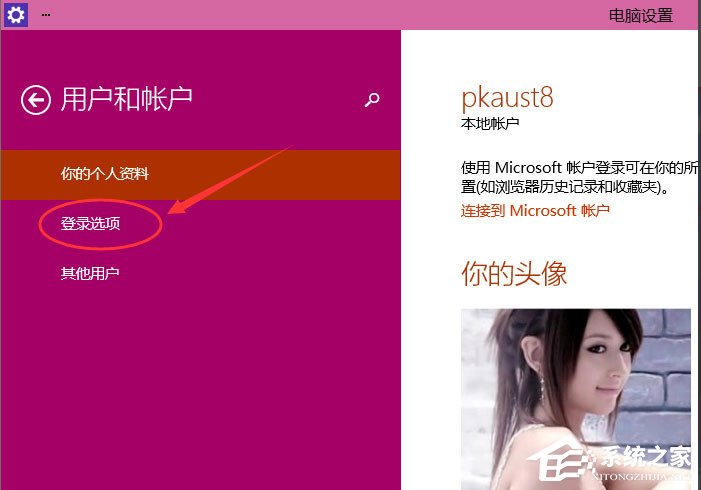
4、点击登录选项后,在右侧这里可以看到设置密码,图片密码,PIN等,这里我们点击设置和更新密码。如果没有设置密码则可以设置密码,有密码就点击密码下方的更改按钮进行设置;
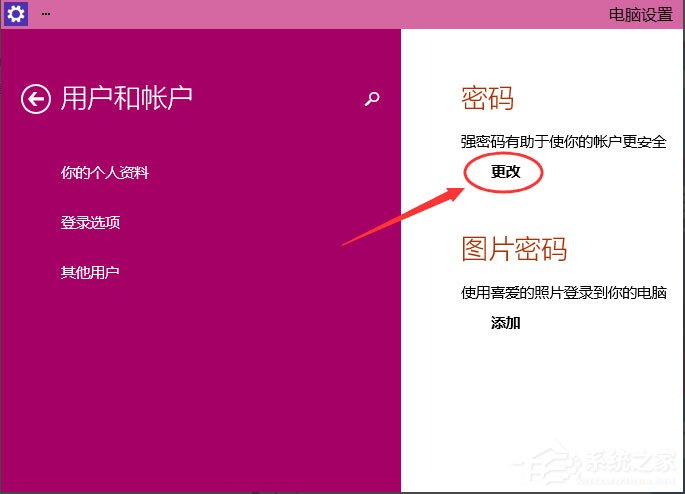
5、在更改密码窗口,输入当前用户的密码,点击下一步;
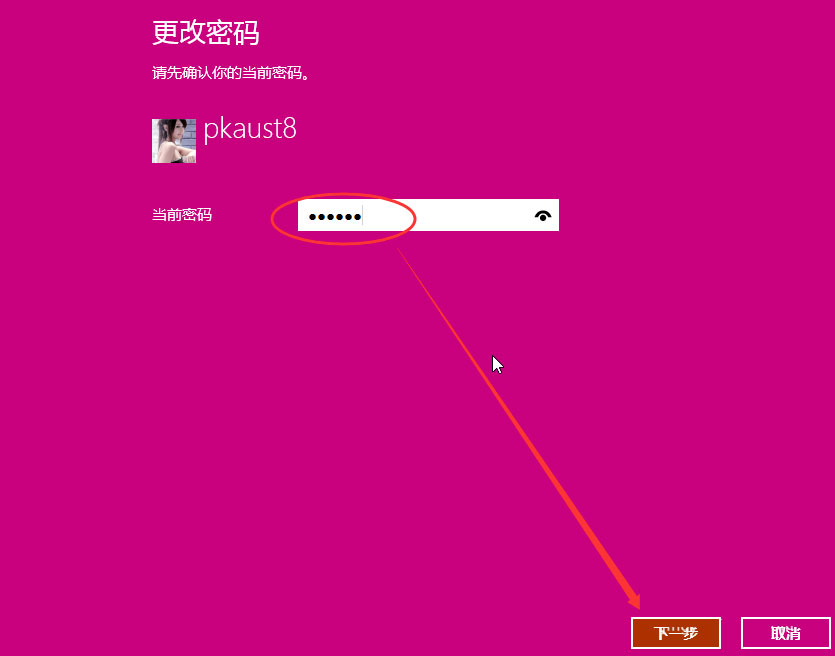
6、当前用户密码验证成功,接着输入两次新的密码,两次新密码要一致,新密码更改设置成功后,下次登录就要用新密码了。
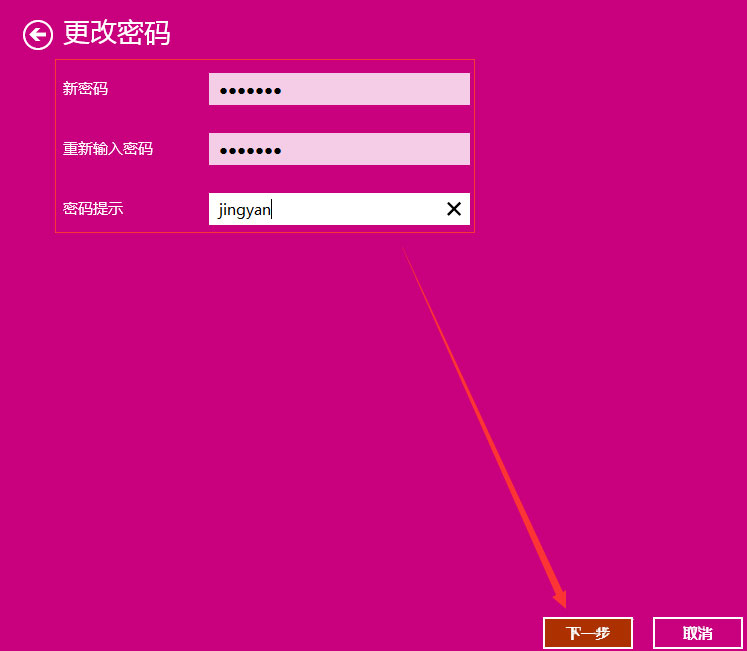
7、点击完成,电脑开机密码设置成功。系统提示下次登录时,用新更改的密码。
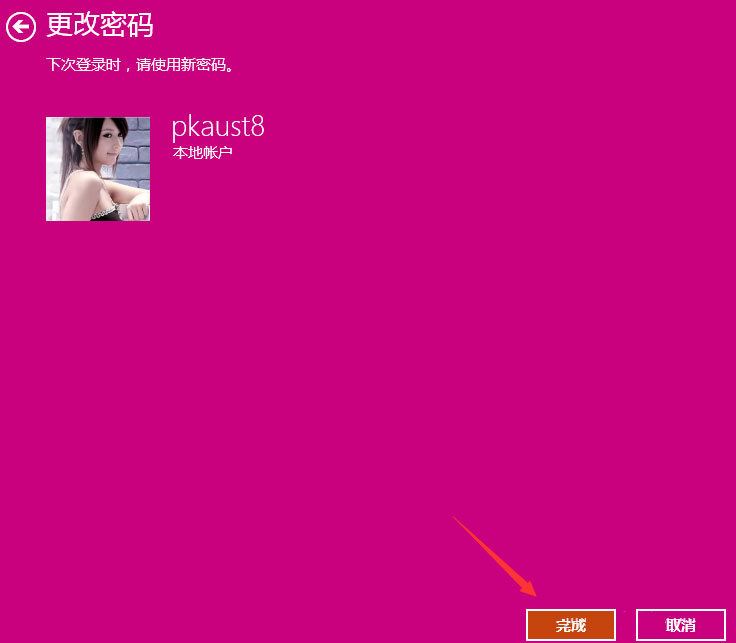
以上就是Win10设置电脑开机密码的方法,按照以上方法进行操作,就能为Win10设置好开机密码了。
相关文章:
1. 中兴新支点操作系统全面支持龙芯3A3000 附新特性2. 怎么安装双系统?win10稳定版和win11双系统安装图文教程3. 鼠标怎么设置为左手? deepin20左手鼠标设置方法4. 如何在电脑PC上启动Windows11和Linux双系统5. 统信uos系统怎么管理打印界面和打印队列?6. UOS系统怎么滚动截图? UOS滚动截图的使用方法7. Windows Modules Installer Worker是什么进程?硬盘占用100%的原因分析8. Fdisk硬盘分区图文教程(超详细)9. VMware Workstation虚拟机安装VMware vSphere 8.0(esxi)详细教程10. Windows 银行木马 Dridex 扩大攻击范围 可攻击苹果 macOS 平台
排行榜

 网公网安备
网公网安备