文章详情页
Win7电脑显示器闪烁怎么办?Win7电脑显示器闪烁的解决方法
最近有Win7用户反映,电脑显示器老是闪烁,眼睛看着很不舒服,特别难受,但又不知道该怎么办,为此非常苦恼。那么,Win7电脑显示器闪烁怎么办呢?下面,我们就一起往下看看Win7电脑显示器闪烁的解决方法。
方法/步骤
1、在电脑桌面的左下角点击Win图标,在弹出的菜单列表中单击【控制面板】选项;
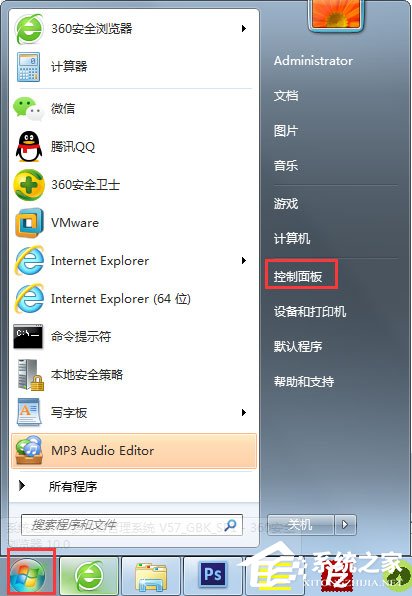
2、将【控制面板】文件夹的【查看方式】更改为【大图标】选项;
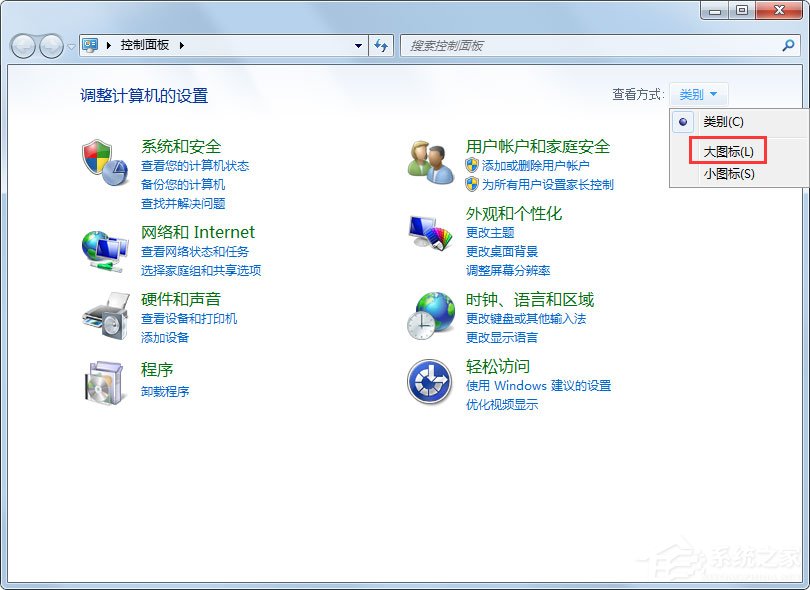
3、在下方双击【显示】选项;
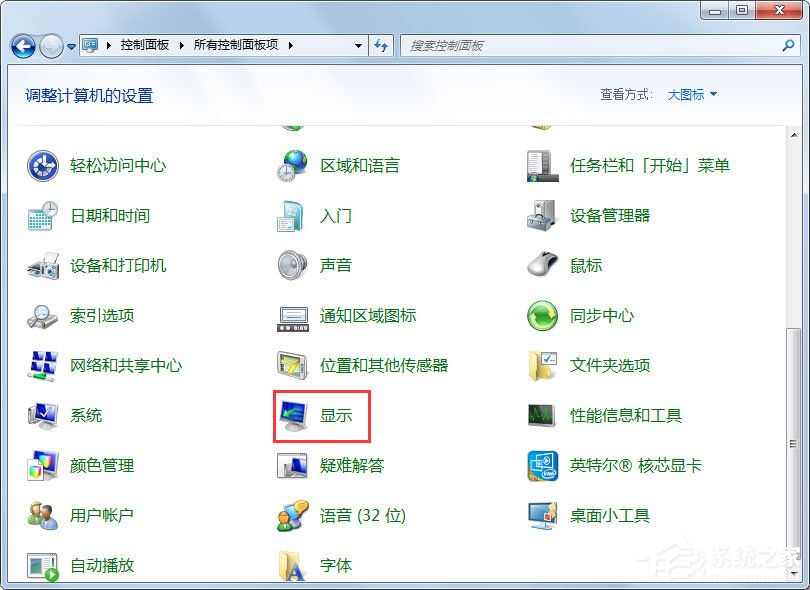
4、在【显示】文件夹内点击【更改显示器设置】选项;
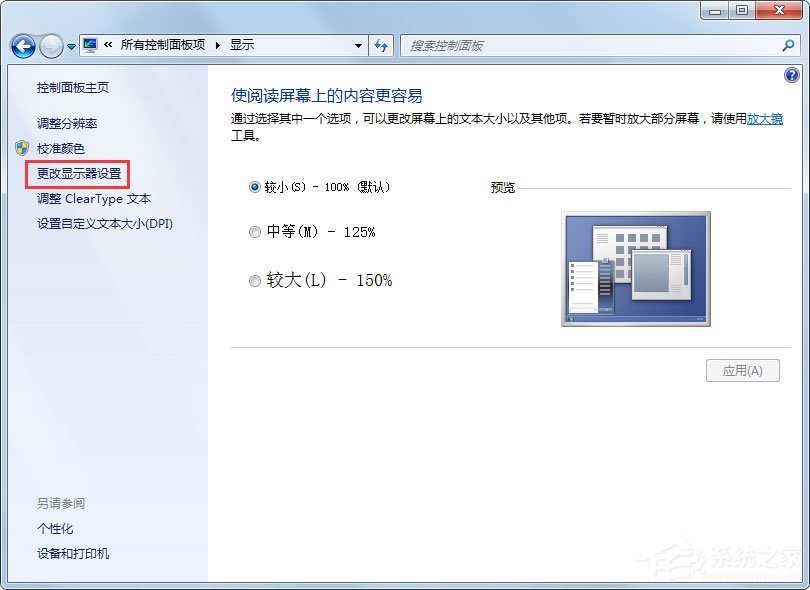
5、在【更改显示器设置】窗口中单击【高级设置】选项;

6、在【属性】窗口中点击【监视器】选项;
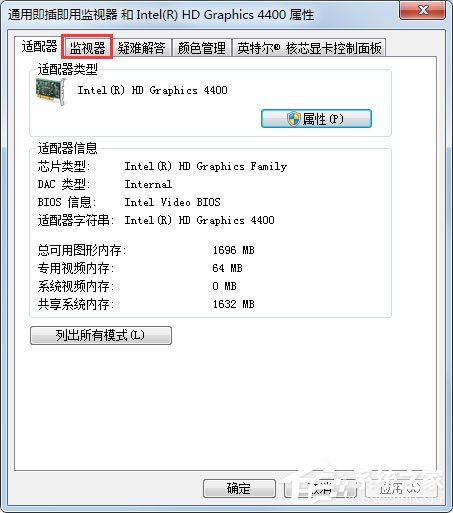
7、在【监视器】选项卡中将【屏幕刷新频率】中频率调到最高并单击【确定】按钮即可。
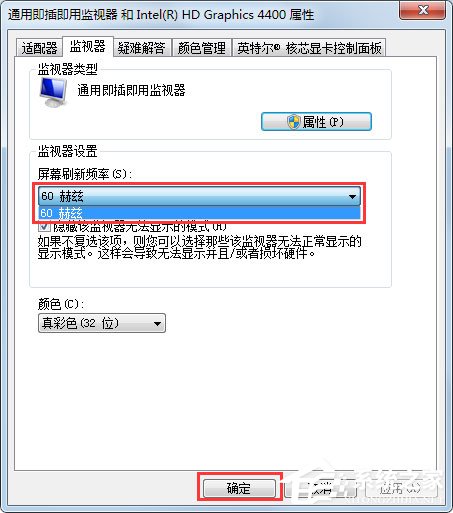
以上就是Win7电脑显示器闪烁的解决方法,按照以上方法进行操作后,相信电脑显示器就不会再闪烁了。
相关文章:
1. 统信UOS系统怎么禁止窗口特效? 统信关闭窗口特效的技巧2. Win10命令提示符被禁止使用怎么办?3. Win11 22000.176搜索打不开怎么解决?Win11 22000.176搜索打不开解决方法4. Win7电脑亮度怎么调?Win7调节屏幕亮度方法5. Win10 realtek老是弹出来怎么办?Win10 realtek自动弹出解决方法6. 统信uos系统怎么管理打印界面和打印队列?7. Fdisk硬盘分区图文教程(超详细)8. 银河麒麟操作系统(KyLin)常用问题及解决方法9. Windows11下载卡着不动怎么办?Windows11下载卡着不动解决方法10. 联想电脑怎么装win7系统?U盘装lenovo win7 32位详细图文教程
排行榜
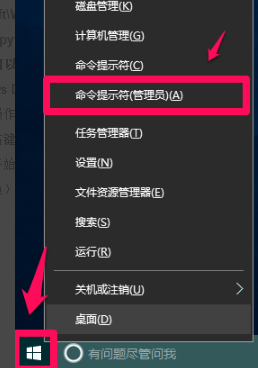
 网公网安备
网公网安备