Win10安装打印机提示“Print Spooler无法启动”怎么办?
最近有Win10用户反映,给电脑安装打印机的时候,出现提示“Print Spooler无法启动”,导致打印机安装失败,这让用户非常苦恼。那么,Win10安装打印机提示“Print Spooler无法启动”怎么办呢?下面,我们就一起往下看看Win10安装打印机提示“Print Spooler无法启动”的解决方法。
方法/步骤
1、打开文件资源管理器,然后定位到C:/WINDOWS/system32/spool/PRINTERS文件夹,把文件文件夹下的所有文件全部删除干净;
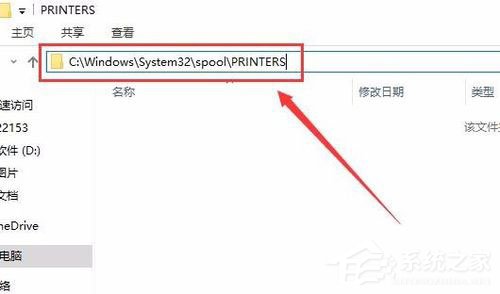
2、接下来右键点击桌面左下角的开始按钮,在弹出菜单中选择“运行”菜单项;
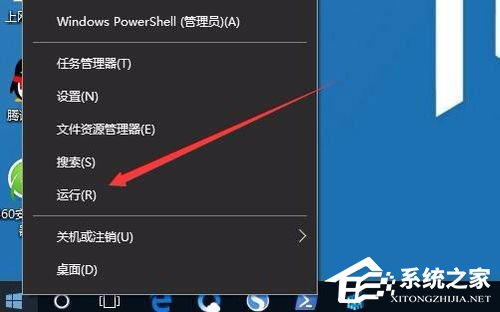
3、在打开的运行窗口中,输入命令regedit,然后点击确定按钮;
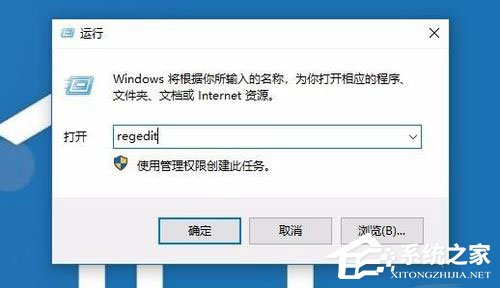
4、在打开的注册表编辑器窗口中,定位到HKEY_LOCAL_MACHINE/SYSTEM/ControlSetoo1/Control/Print/Printers注册表项;
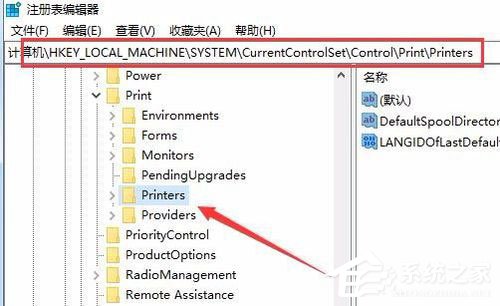
5、选中右侧除“默认”键值外的所有键值,然后右键点击选中的键值,在弹出菜单中选择“删除”菜单项;

6、如果上面的方法还不行的话,我们再右键点击桌面左下角的开始按钮 ,在弹出菜单中选择“Windows PowerShell(管理员)”菜单项;
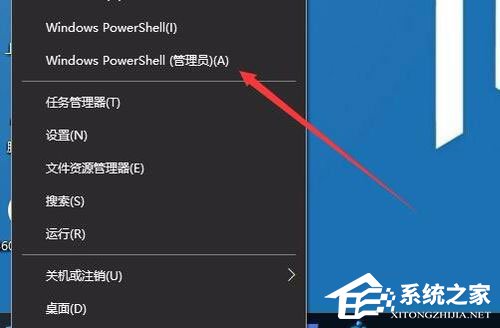
7、在打开的Windows PowerShell窗口中,输入命令netsh Winsock reset,然后按下回车键;
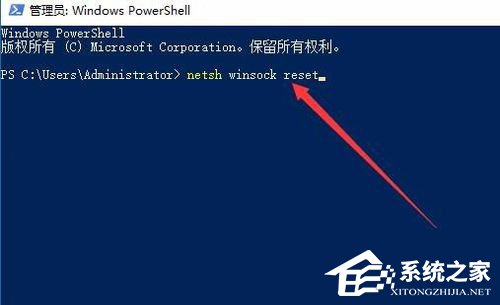
8、这时就会提示成功重置Winsock目录,重新启动计算机后即可生效,这时再安装打印机就不会再弹出上面的错误提示了。
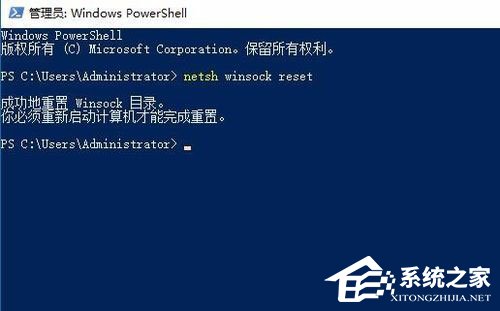
以上就是Win10安装打印机提示“Print Spooler无法启动”的解决方法,相信按照以上方法进行操作后,再次安装打印机的时候就能正常安装了。
相关文章:
1. win7系统将系统服务删掉具体操作方法2. Win11分辨率调到了推荐但还是有黑边的解决方法3. Win7纯净版没有USB驱动怎么办?Win7系统没有USB驱动解决教程4. Win10系统hyper-v与vmware不兼容怎么办?5. Win7窗口最大化后看不到任务栏怎么办?Win7窗口最大化后看不到任务栏的解决方法6. 每次重启Win7系统后打印机都显示脱机该怎么办?7. 苹果 macOS 13.2 开发者预览版 Beta 2 发布8. Win10系统不能调整任务栏大小怎么办?Win10系统不能调整任务栏大小的解决方法9. 基于 Ubuntu 的 elementary OS 7 版本发布 附官方下载10. Win8改Win7安装前如何设置Bios?

 网公网安备
网公网安备