文章详情页
Win10系统文件夹无法访问拒绝访问怎么办?
浏览:82日期:2022-09-20 11:00:12
不知道大家是否遇到过,访问某些文件夹的时候,出现提示“无法访问拒绝访问该文件夹”。那么,Win10系统文件夹无法访问拒绝访问怎么办呢?下面,我们就一起往下看看Win10系统文件夹无法访问拒绝访问的解决方法。
方法/步骤
1、右键点击无权访问的文件夹,然后在弹出菜单中点击属性菜单项;
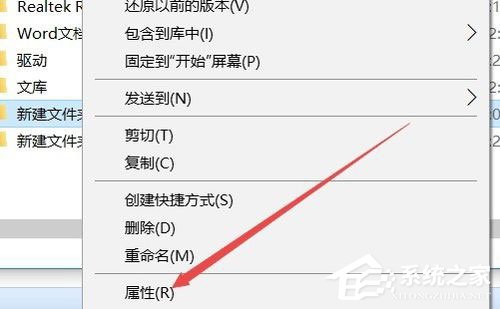
2、这时会打开文件夹选项窗口,在这里点击窗口中的安全标签;
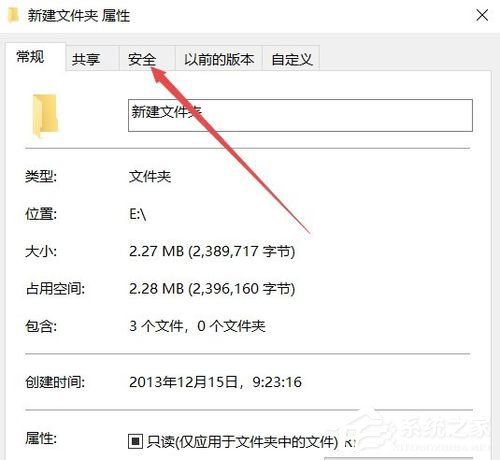
3、在打开的安全标签窗口中,点击下面的高级按钮;
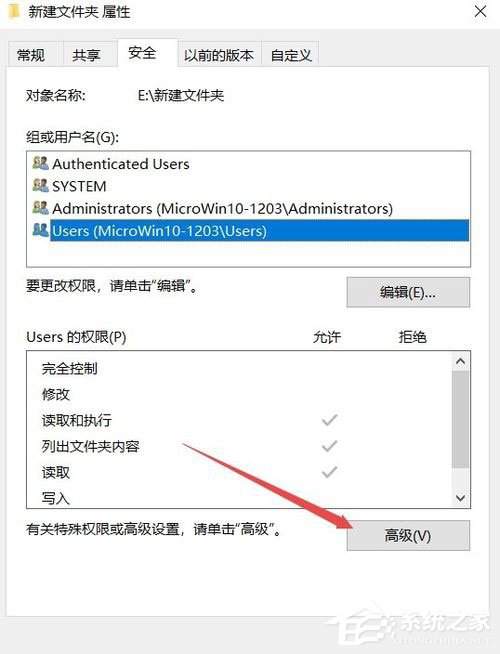
4、这时会打开文件夹的高级安全设置窗口,点击右上角的更改按钮;
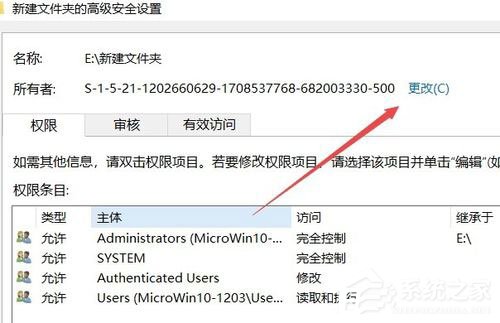
5、这时会打开选择用户或组窗口,点击左下角的高级按钮;
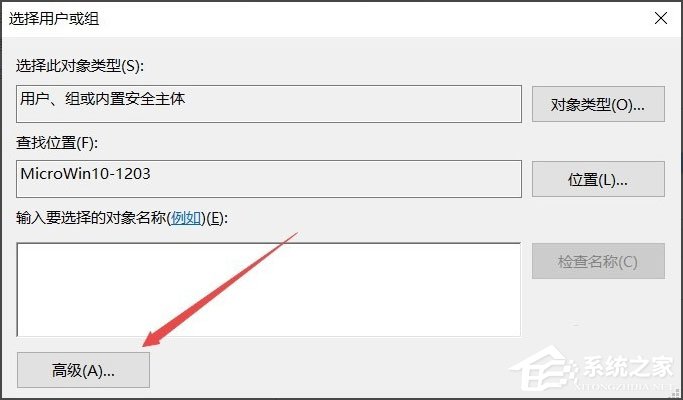
6、接着在弹出的新窗口中点击立即查找按钮;
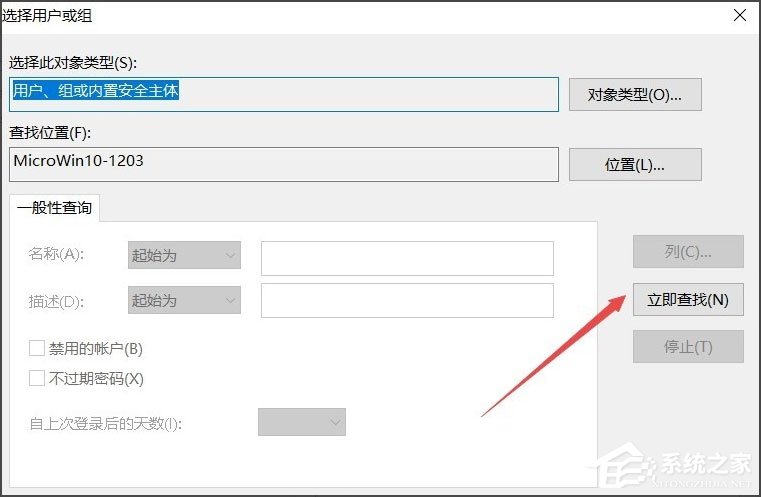
7、在下面的搜索结果中点击当前账户,或是直接点击超级管理员账户;
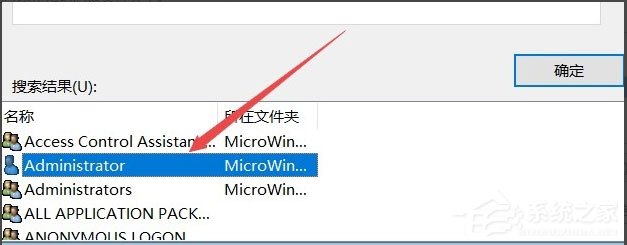
8、回到文件夹的属性窗口中,就可以看到选择的超级管理员账户已添加好了,最后点击确定按钮,这样就可以正常访问该文件夹了。
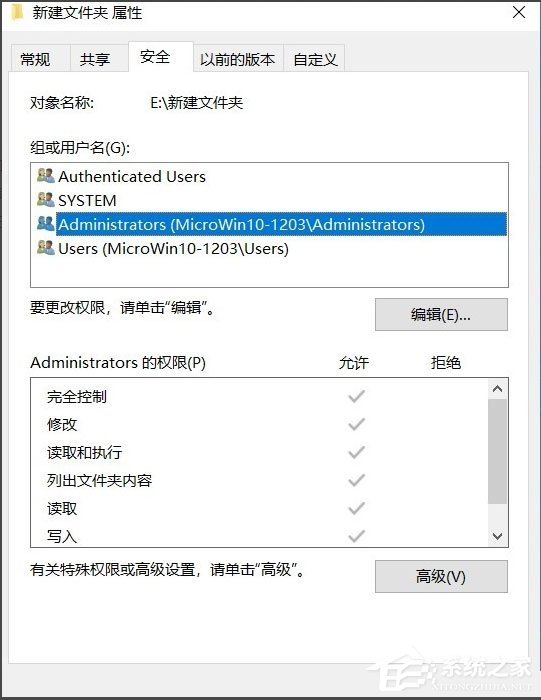
以上就是Win10系统文件夹无法访问拒绝访问的具体解决方法,按照以上方法进行操作后,相信就能电脑就能正常访问文件夹了。
相关文章:
1. Win7系统如何自定义修改鼠标指针样式?2. Win10系统不能调整任务栏大小怎么办?Win10系统不能调整任务栏大小的解决方法3. Win10系统hyper-v与vmware不兼容怎么办?4. Win11分辨率调到了推荐但还是有黑边的解决方法5. 基于 Ubuntu 的 elementary OS 7 版本发布 附官方下载6. 每次重启Win7系统后打印机都显示脱机该怎么办?7. Win7纯净版没有USB驱动怎么办?Win7系统没有USB驱动解决教程8. 苹果 macOS 13.2 开发者预览版 Beta 2 发布9. Win7旗舰版qq语音对方听不到我的声音怎么办?10. Win7窗口最大化后看不到任务栏怎么办?Win7窗口最大化后看不到任务栏的解决方法
排行榜

 网公网安备
网公网安备