文章详情页
Win10怎么打开桌面备忘录?Win10打开桌面备忘录的方法
浏览:71日期:2022-09-20 16:20:37
不管是在平时的生活中或者是工作上,我们每个人都有各自各样的事情需要做,如果单单靠脑子记的话,难免会有记错的时候,这时候,我们就需要使用桌面备忘录来帮我们记忆了。而刚好,Win10自带有桌面备忘录工具。那么,Win10怎么打开桌面备忘录呢?下面,我们就一起往下看看Win10打开桌面备忘录的方法。
方法/步骤
1、鼠标移动到电脑下面的任务栏,在空白处右击,弹出菜单;

2、找到红色箭头所指的“显示Windows ink工作区按钮”,点击此按钮,使之前面显示√;
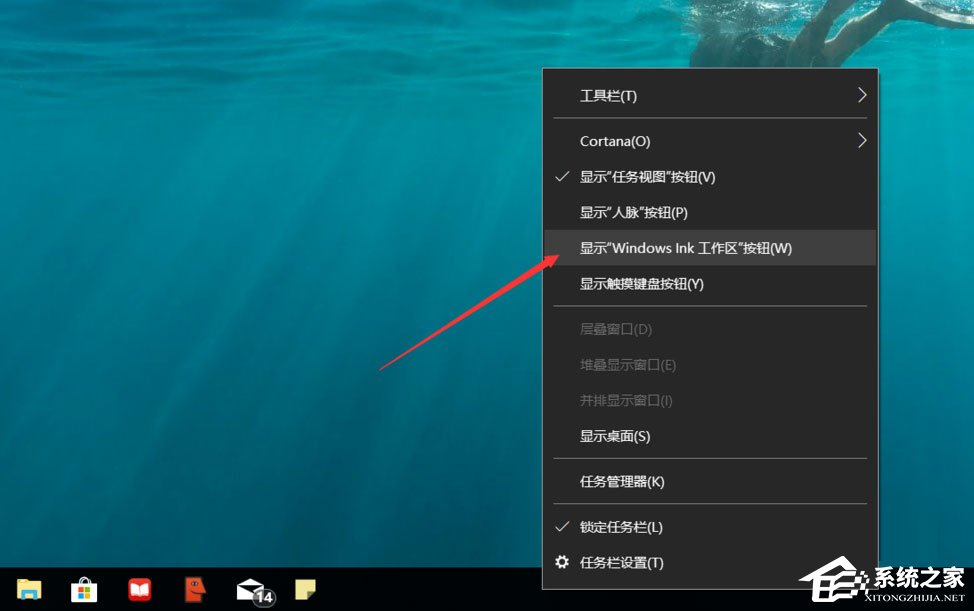
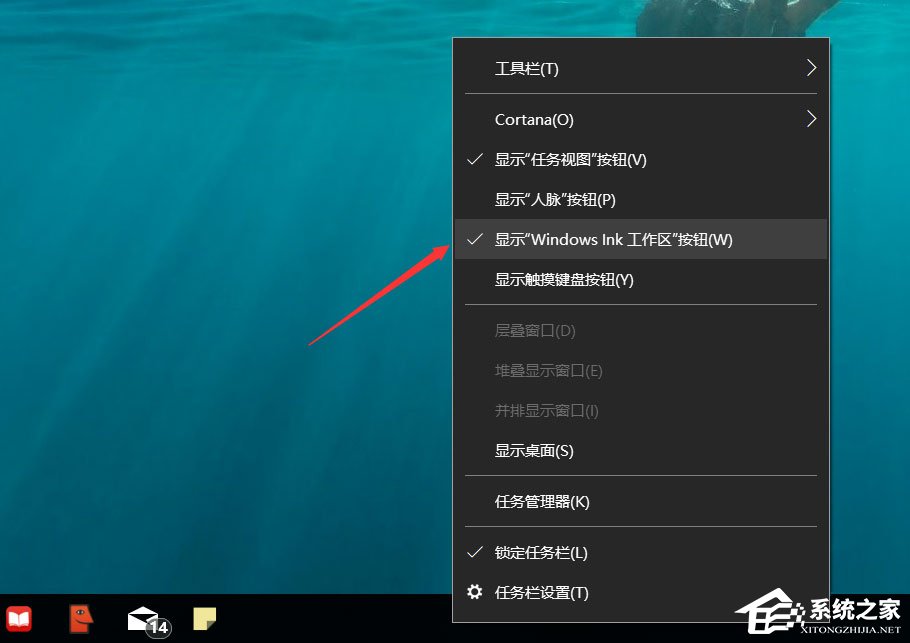
3、如图中红色箭头所指,可以看到任务栏的右侧出现了一支笔的图标,这就是Windows ink工作区按钮;
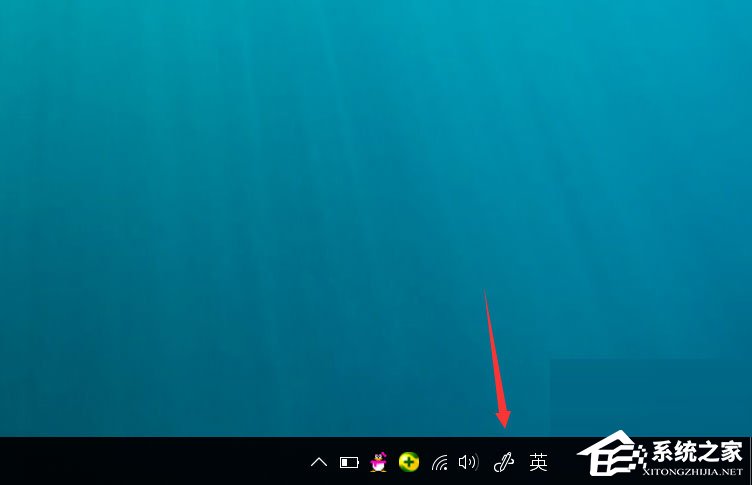
4、单击“Windows ink工作区按钮”,在工作区的最顶端可以看到“便笺”这个小工具;
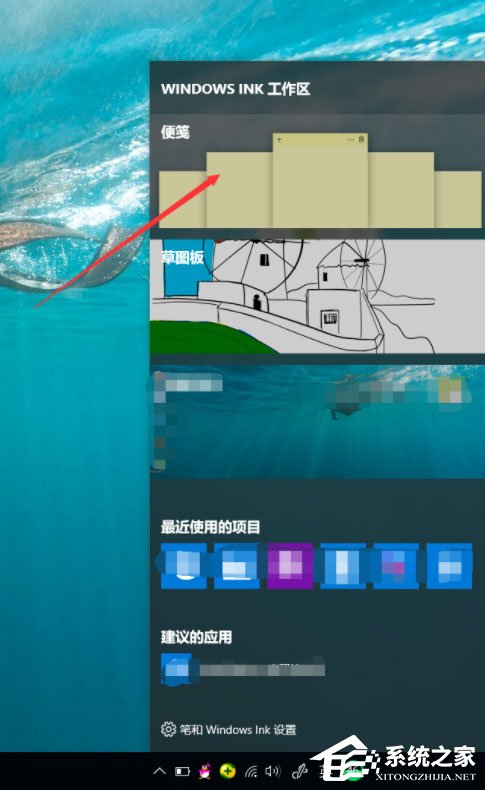
5、单击“便笺”小工具,使之添加到桌面上,我们就可以在上面输入备忘录了;
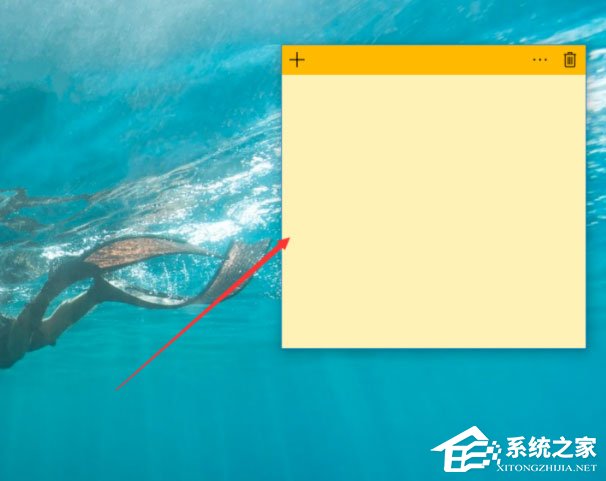
6、当我们的备忘录内容太多,可以点击左上角的“+”,继续添加更多的便笺页。
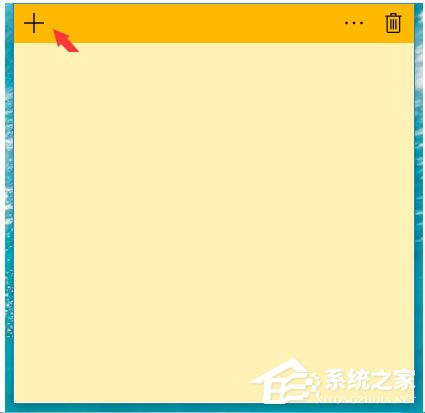
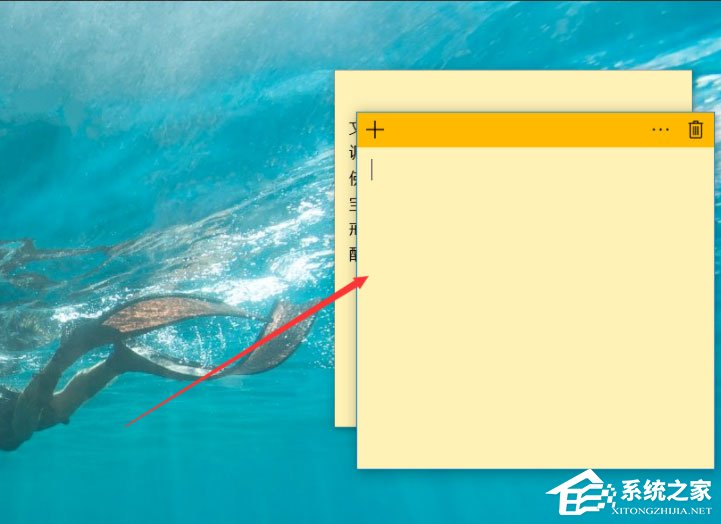
以上就是Win10打开桌面备忘录的具体方法,按照以上方法进行操作,就能轻松打开桌面备忘录来使用了。
相关文章:
1. Win10系统hyper-v与vmware不兼容怎么办?2. 基于 Ubuntu 的 elementary OS 7 版本发布 附官方下载3. Win11分辨率调到了推荐但还是有黑边的解决方法4. Win10无法开机怎么用命令提示符修复系统5. Win10系统不能调整任务栏大小怎么办?Win10系统不能调整任务栏大小的解决方法6. 苹果 macOS 13.2 开发者预览版 Beta 2 发布7. Win7窗口最大化后看不到任务栏怎么办?Win7窗口最大化后看不到任务栏的解决方法8. Win7纯净版没有USB驱动怎么办?Win7系统没有USB驱动解决教程9. 每次重启Win7系统后打印机都显示脱机该怎么办?10. Win10添加Win7共享打印机找不到网络路径怎么回事?
排行榜

 网公网安备
网公网安备