文章详情页
Win7如何清理C盘空间?Win7 C盘清理方法介绍
最近有Win7用户反映,C盘空间都占满了,整个电脑变得非常的卡,非常影响自己的工作速度,并且不管用户怎么删除没用的文件,结果都一样,这让用户非常苦恼。那么,Win7如何清理C盘空间呢?下面,我们就一起往下看看Win7 C盘清理方法介绍吧!
方法/步骤
1、打开电脑桌面,找到计算机;
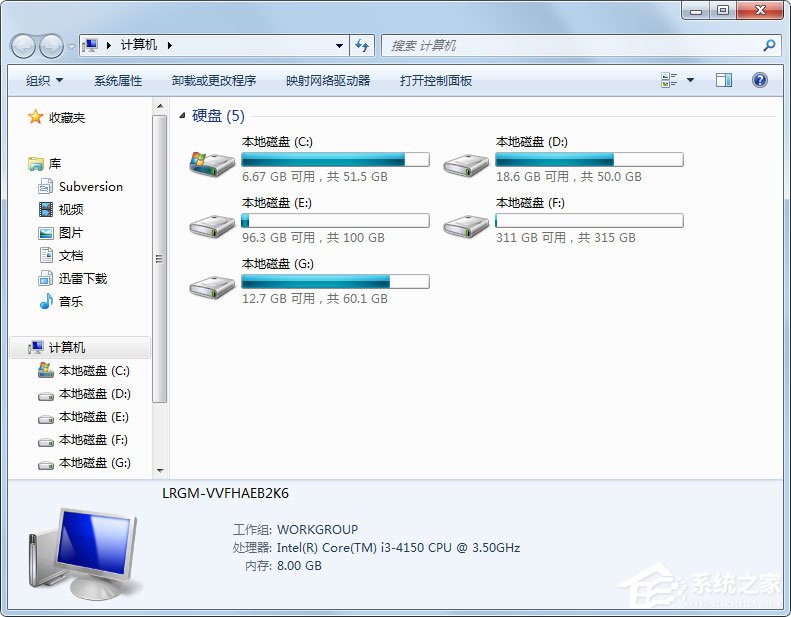
2、点击C盘,右键-属性;
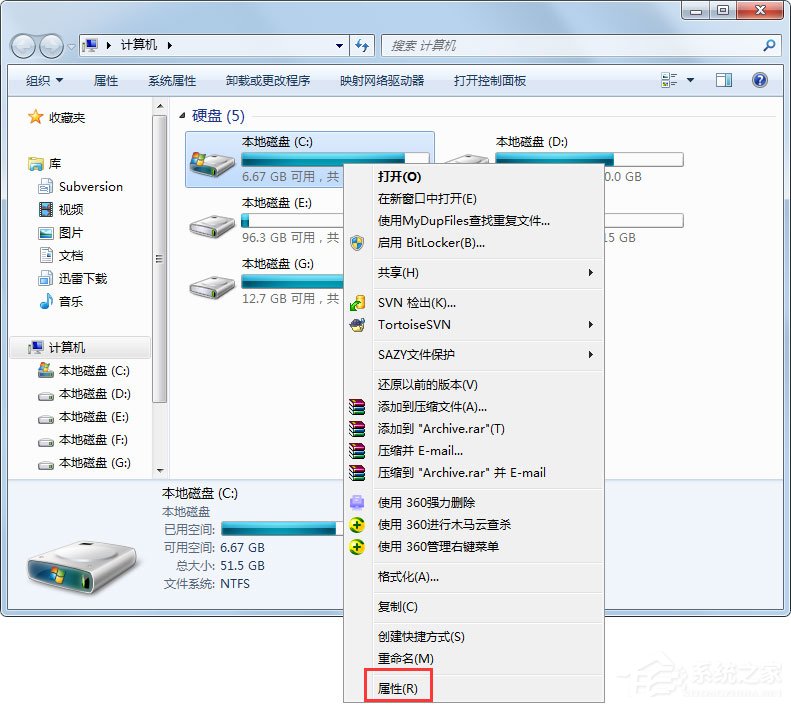
3、在属性中,点击磁盘清理;
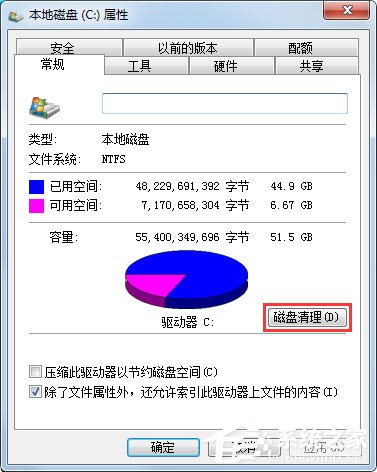
4、最后提示磁盘清理的内容,划上钩,确定;
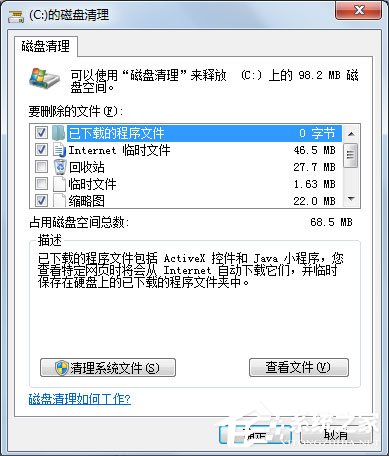
5、或者在回收站中清空回收站,把桌面上的大文件尽量存到其他位置,也会占用C盘空间;
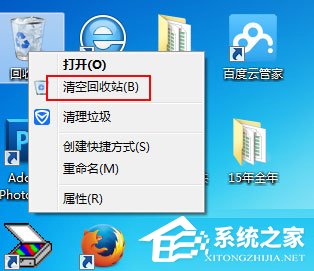
6、还有就是浏览器,工具-Internet选项中历史记录的清理。
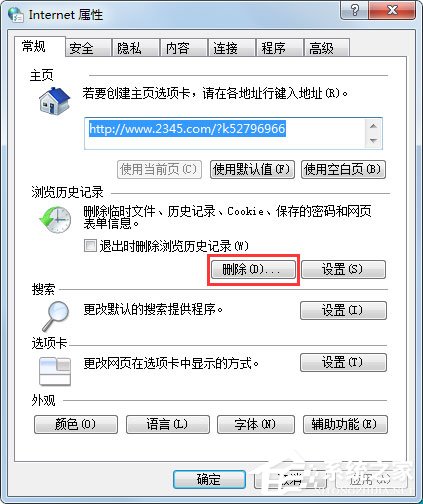
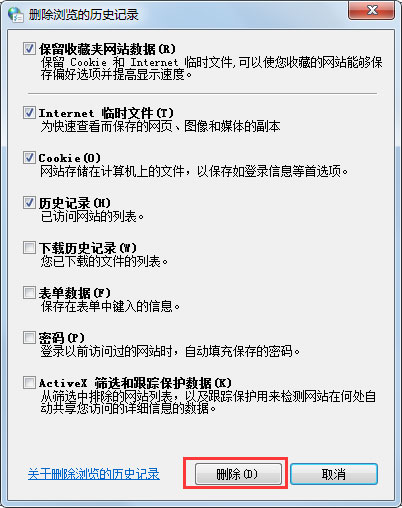
以上就是关于Win7 C盘清理方法的介绍,按照以上方法进行操作,相信C盘立马就能清理出一些空间了。
相关文章:
1. Windows11下载卡着不动怎么办?Windows11下载卡着不动解决方法2. Win10命令提示符被禁止使用怎么办?3. Win7电脑亮度怎么调?Win7调节屏幕亮度方法4. 统信UOS系统怎么禁止窗口特效? 统信关闭窗口特效的技巧5. Win7怎么快速切换工作界面?6. Mac版steam错误代码118怎么解决?Mac版steam错误代码118解决教程7. 统信uos系统怎么管理打印界面和打印队列?8. AIX上克隆rootvg的操作方法 9. Win11 22000.176搜索打不开怎么解决?Win11 22000.176搜索打不开解决方法10. Fdisk硬盘分区图文教程(超详细)
排行榜

 网公网安备
网公网安备