文章详情页
Win10系统如何将cda转mp3格式?Win10系统cda转mp3格式的方法
浏览:79日期:2022-09-20 18:45:51
相信大家在日常生活中都有遇到过音乐光盘cda文件,很多时候播放cda文件都不是很方便,而为了方便,我们可以将cda转换成mp3格式,这样就能很方便的进行播放了。那么,Win10系统如何将cda转mp3格式呢?下面,我们就一起往下看看Win10系统cda转mp3格式的方法。
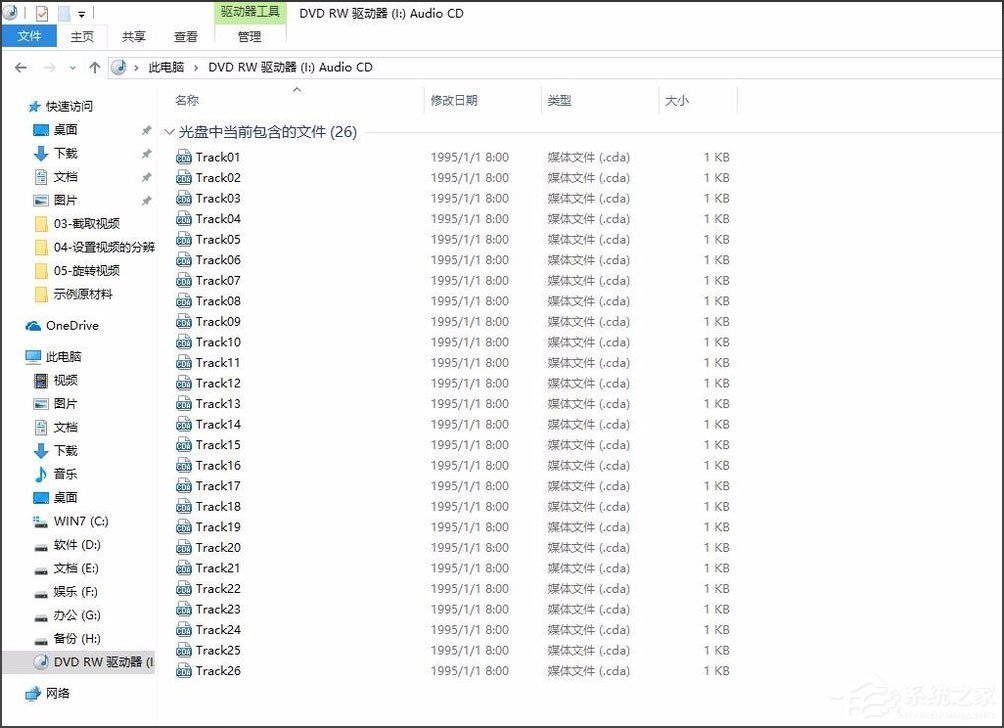
方法/步骤
1、首先就是找到并打开电脑上自带的这个软件w m player;
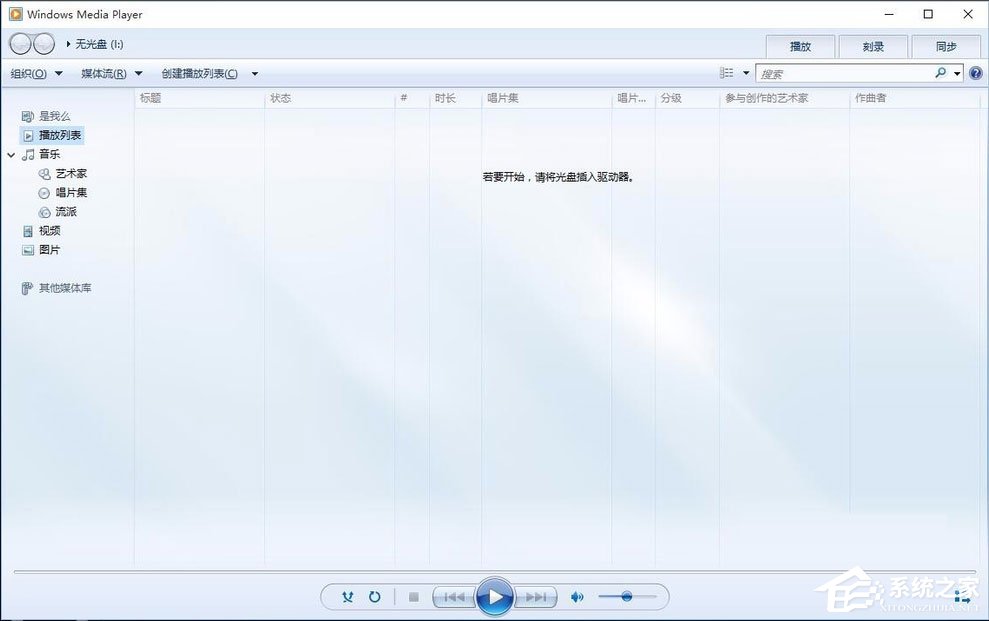
2、插入cda光盘,等待软件的识别;
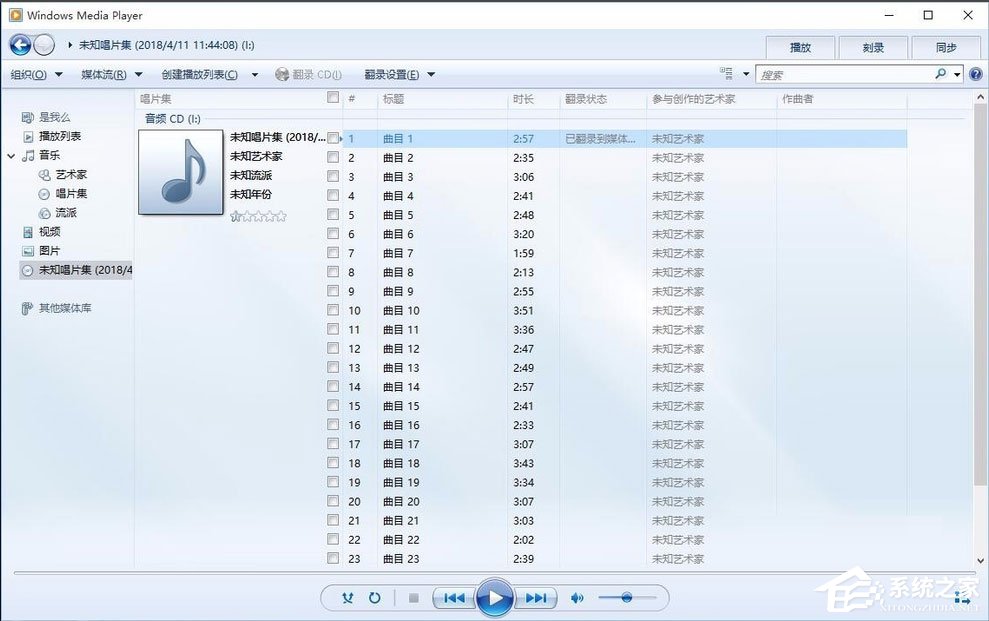
3、点击软件的设置选项,设置一下-翻录音乐的格式mp3,以及音频的质量;
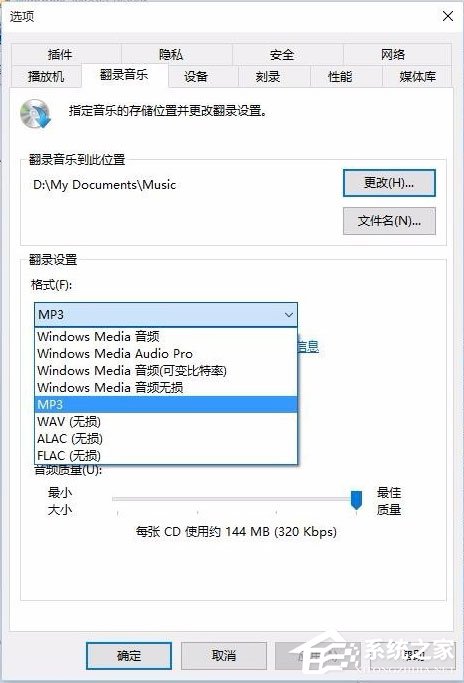
4、全选光盘里的所有cda文件,然后点击上方的-翻录CD;
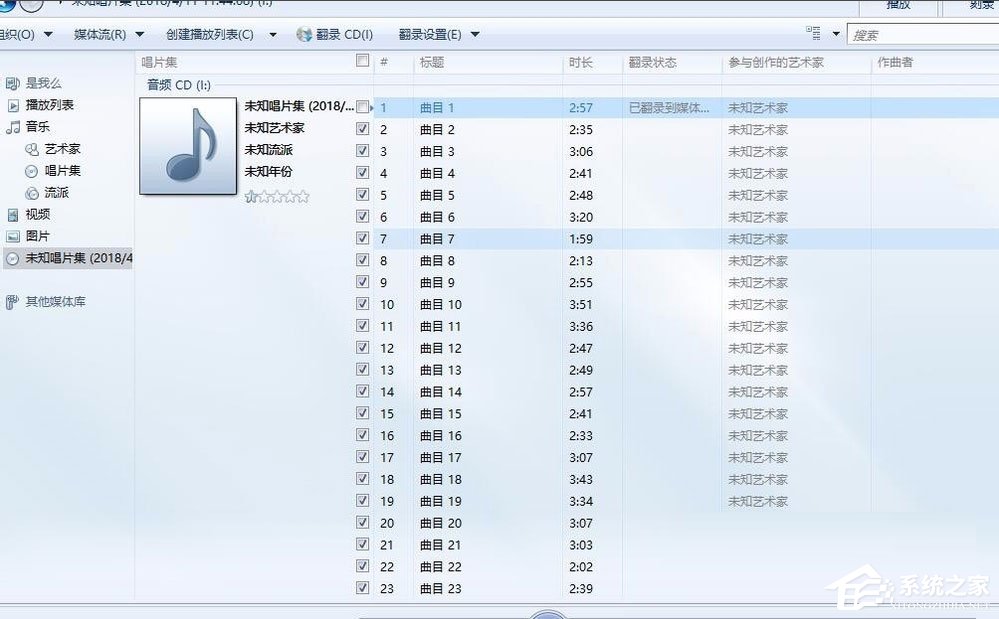
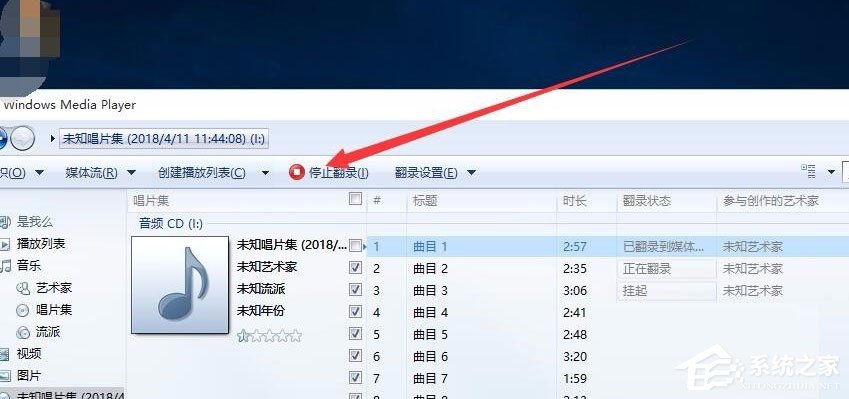
5、软件就会逐个文件进行转换翻录,有相应的进度表可以看到;
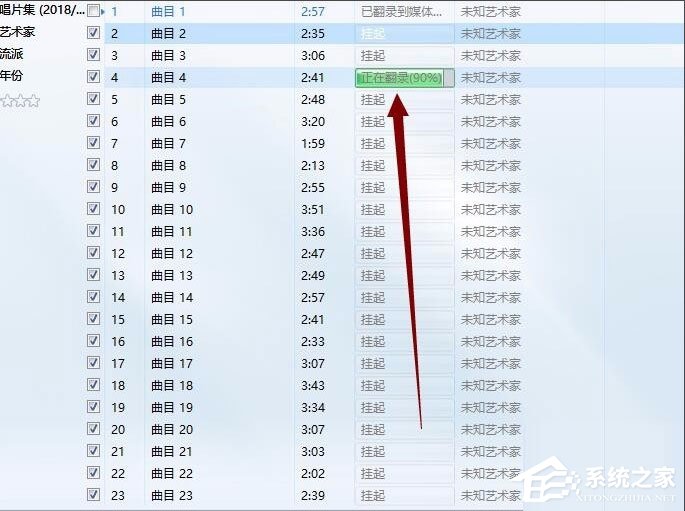
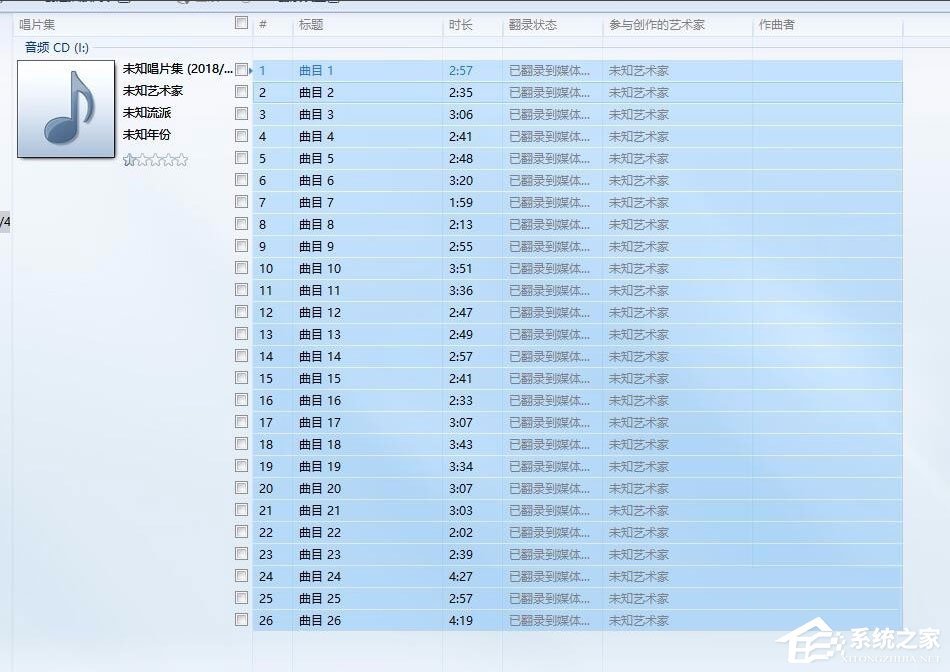
6、转换完成后,就可以在目标文件夹看到转换完成的MP3文件了。
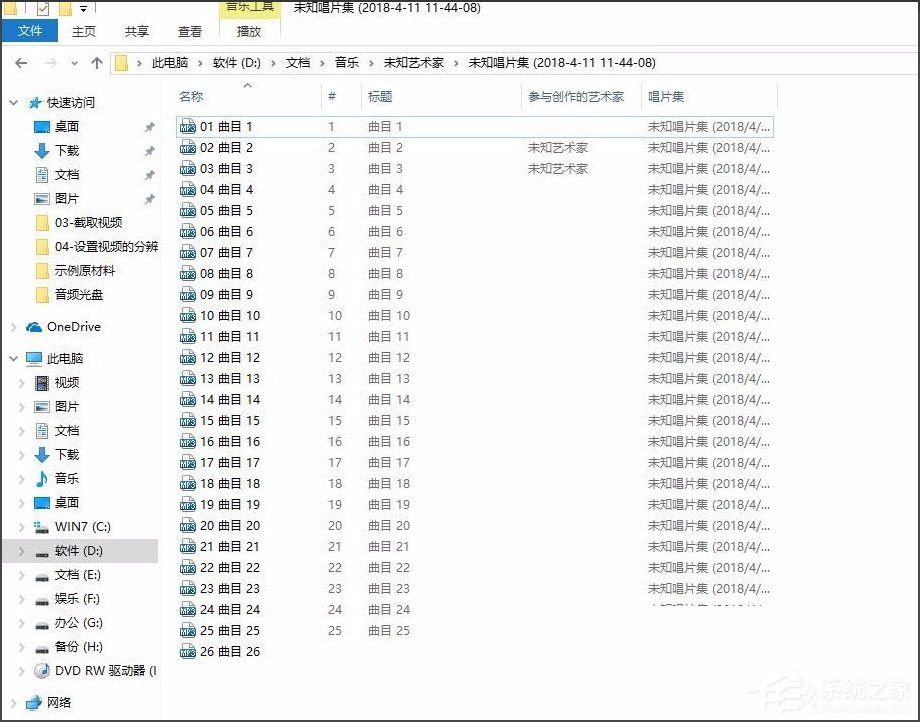
以上就是Win10系统cda转mp3格式的具体方法,按照以上方法进行操作,就能轻松将cda转成mp3格式了。
相关文章:
1. Win7系统任务管理器中的windows资源管理器关了如何解决?2. 企业 Win10 设备出现开始菜单和任务栏快捷方式消失问题,微软展开调查3. Win11如何创建本地账户?Win11创建本地账户步骤4. Win10专业版gpedit.msc找不到怎么解决?5. CentOS安装锐速serverspeeder教程6. Linux如何给文件权限? linux给文件添加可执行权限的技巧7. 基于 Ubuntu 20.04 LTS,KDE neon 20221222 版本发布8. Win7麦克风没有声音怎么设置?9. 统信uos系统怎么管理打印界面和打印队列?10. Win7提示NVIDIA显示设置不可用怎么办?
排行榜

 网公网安备
网公网安备