文章详情页
怎么用电脑管家升级Win10?用电脑管家升级Win10的方法
浏览:88日期:2022-09-21 10:16:23
Win10发布已经有一段时间了,越来越多的人升级了Win10,当然,也有一部分人还没有升级Win10。不过,最近有朋友反映想要升级Win10,但又苦于不知道怎么升级。其实,如果不知道怎么升级的话,可以使用电脑管家来升级。那么,怎么用电脑管家升级Win10呢?下面,我们就一起往下看看用电脑管家升级Win10的方法。
方法步骤
1、大家先要在电脑上安装一个电脑管家,如果已经有了,那么需要更新打开电脑管家,点击右上角的菜单键;
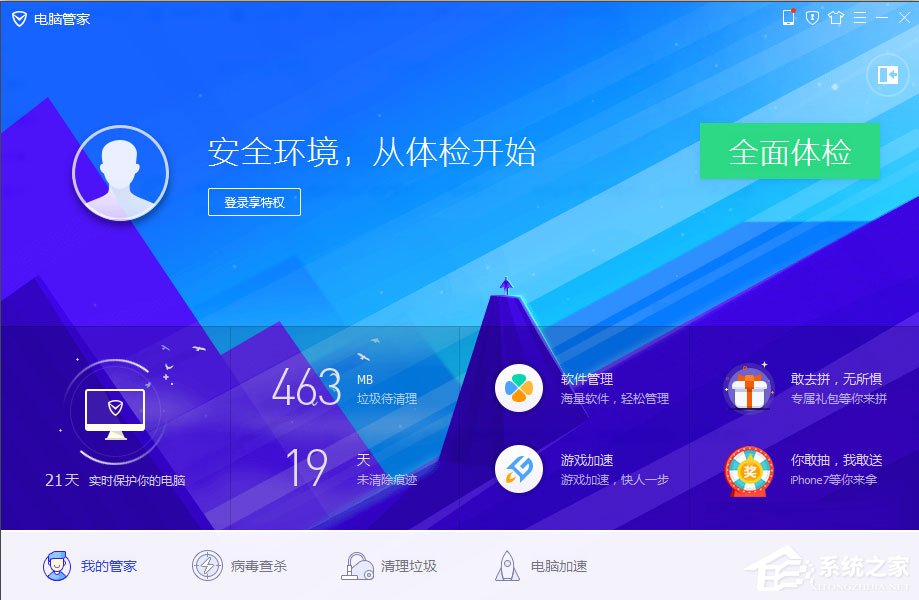
2、打开电脑管家的菜单后,选择【检查更新】,然后电脑保持联网状态,如果提示更新,就点击更新即可;
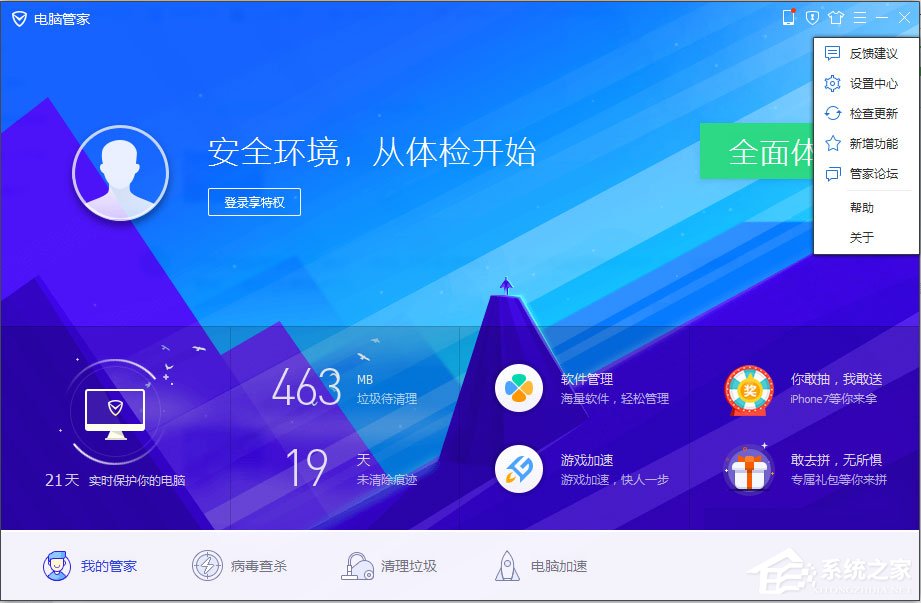
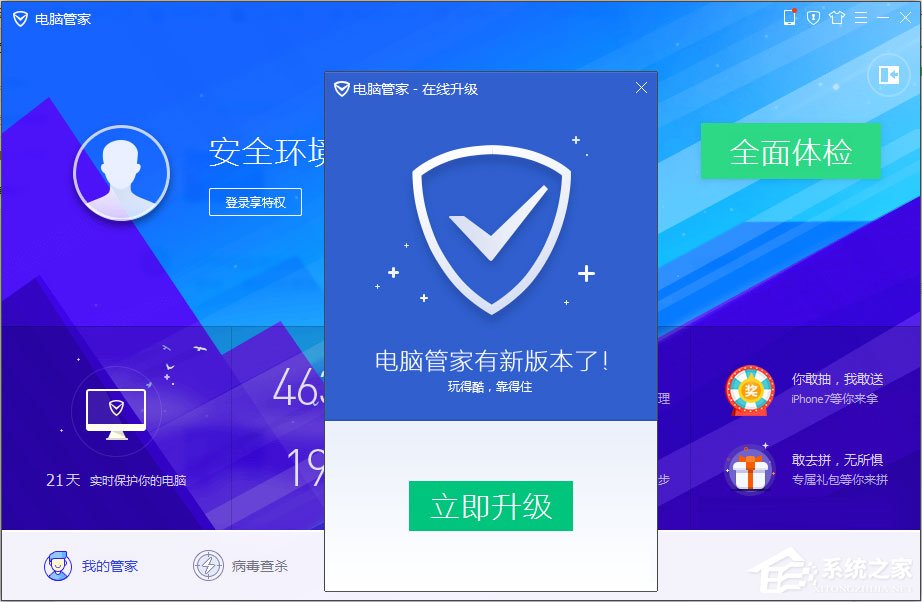
3、如果电脑管家已经是最新版了,那么打开电脑管家的【工具箱】按钮,然后在里面找到【Win10升级】工具;
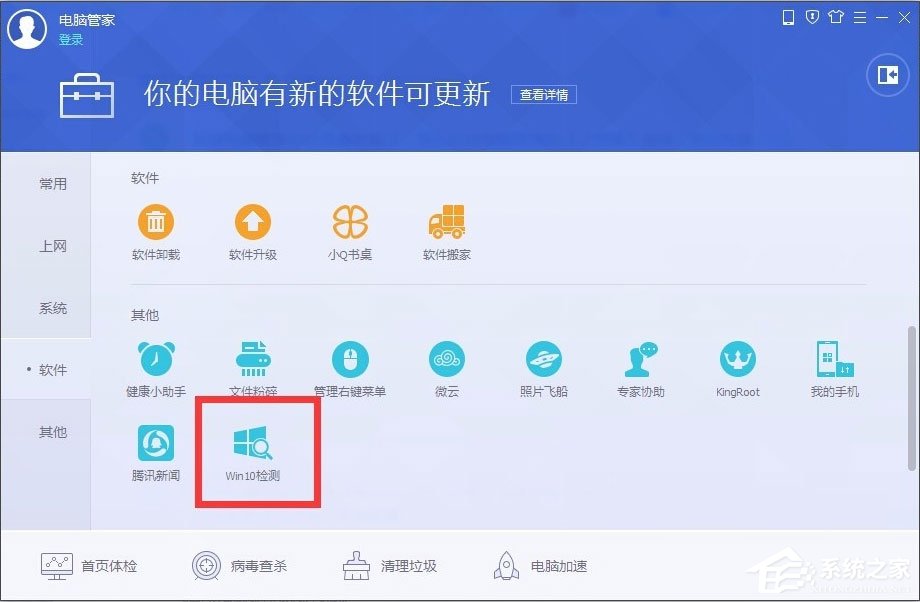
4、找到Win10升级工具后打开,它会自动对你电脑上面的配置包括Win10装机需要的内存进行检测;
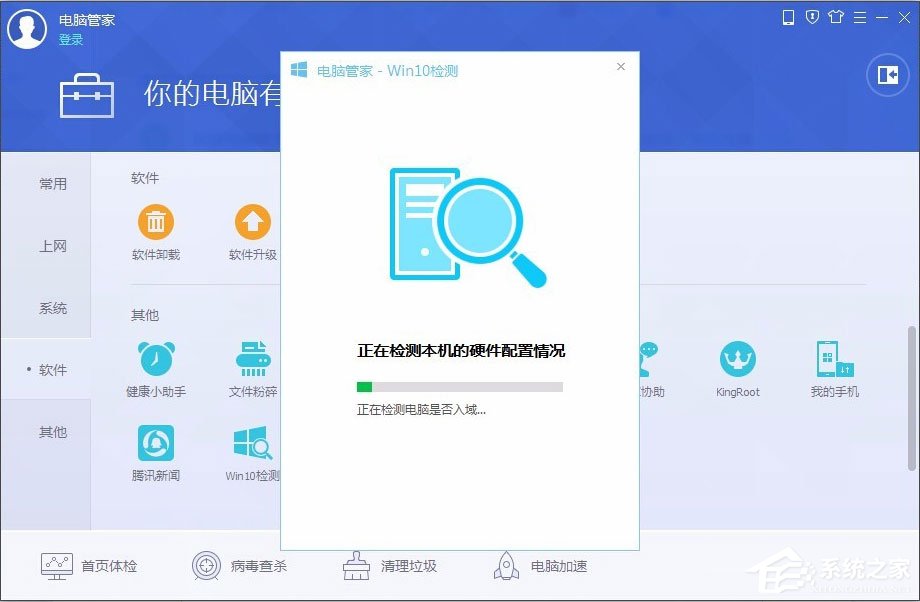
5、等待检测完成后如果有提示你内存不足等,就根据提示逐步进行操作,来扩大内存或者是进行优化、更换配置;
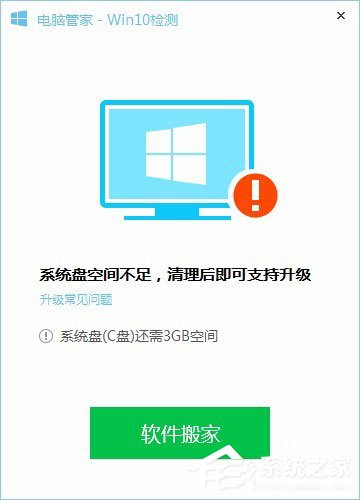
6、如果提示配置满足,那么就平时开电脑的时候,保持电脑管家开启,那么等到可以升级Win10升级的时候,会有提示,直接进行一键升级的。
以上就是用电脑管家升级Win10的具体方法,按照以上方法进行操作,就能轻松使用电脑管家升级Win10了。
相关文章:
1. win7系统将系统服务删掉具体操作方法2. Win11分辨率调到了推荐但还是有黑边的解决方法3. Win7纯净版没有USB驱动怎么办?Win7系统没有USB驱动解决教程4. Win10系统hyper-v与vmware不兼容怎么办?5. Win7窗口最大化后看不到任务栏怎么办?Win7窗口最大化后看不到任务栏的解决方法6. 每次重启Win7系统后打印机都显示脱机该怎么办?7. 苹果 macOS 13.2 开发者预览版 Beta 2 发布8. Win10系统不能调整任务栏大小怎么办?Win10系统不能调整任务栏大小的解决方法9. 基于 Ubuntu 的 elementary OS 7 版本发布 附官方下载10. Win8改Win7安装前如何设置Bios?
排行榜

 网公网安备
网公网安备