文章详情页
Windows7如何设置系统性能优化?Windows7优化设置方法介绍
浏览:66日期:2022-09-21 11:24:43
最近有Windows7用户反映,电脑使用起来非常卡,甚至都影响到了自己的工作进度,这让用户非常苦恼。其实,遇到这一问题,我们可以通过设置系统性能优化,提升系统的流畅度。那么,Windows7如何设置系统性能优化呢?下面,我们就一起往下看看Windows7优化设置方法介绍。
方法/步骤
1、在系统桌面找到“计算机”图标,右键点击弹出下拉菜单选择“属性”;
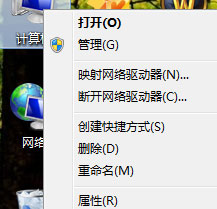
2、在“属性”界面选择“高级系统设置”;
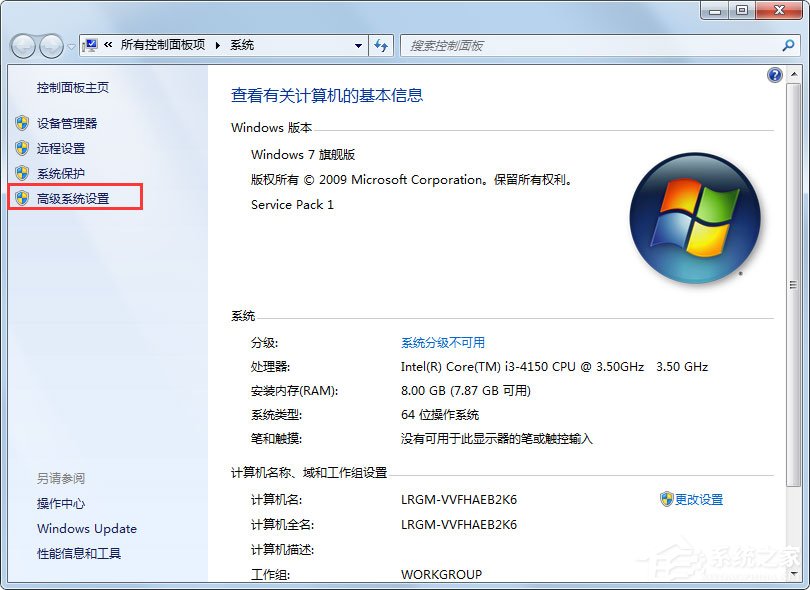
3、打开系统属性,选择“高级”选项;
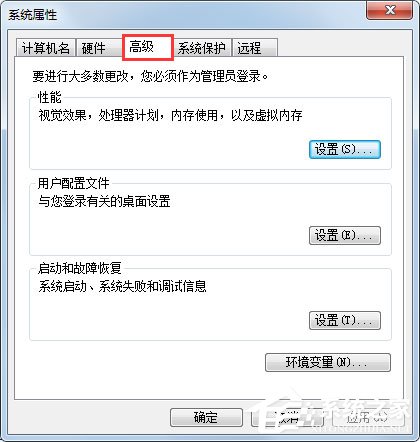
4、选择“性能”选项,选择“调整为性能最佳”;
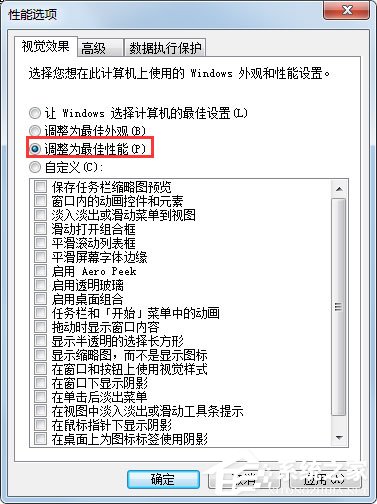
5、在性能选项选择“高级”;
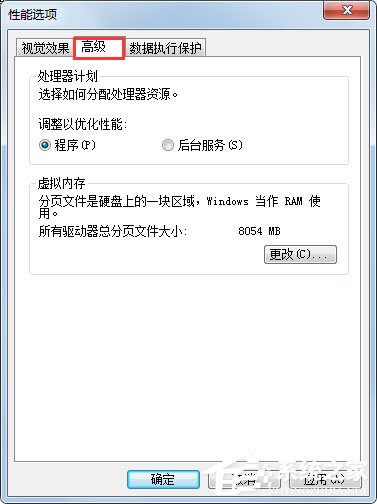
6、在“高级”选项卡里点击“更改”;
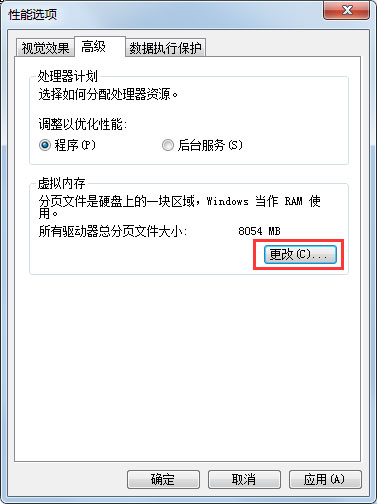
7、自定义“分页文件大小”
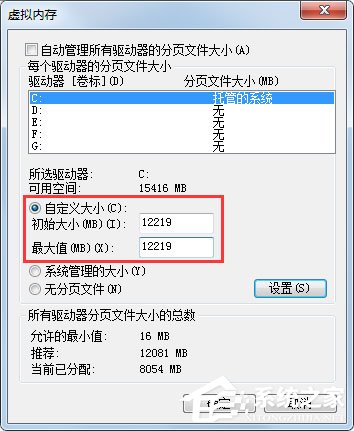
8、选择“系统管理大小”选择设置;
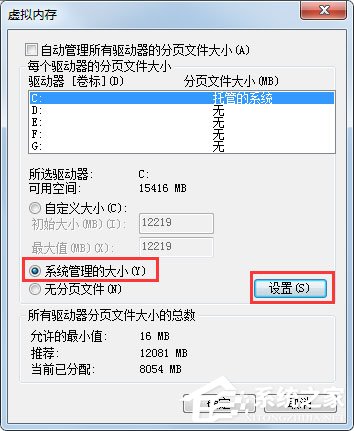
9、设置完成点击确定,系统重启后生效。
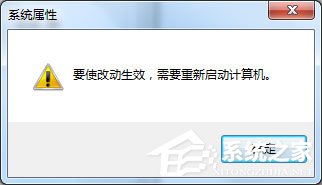
以上就是Windows7优化设置方法介绍,按照以上方法进行操作,就能轻松提升系统的运行速度了。
标签:
Windows系统
相关文章:
1. 如何使用Xmanager远程连接Centos6.5?2. UOS怎么设置时间? 统信UOS显示24小时制的技巧3. Win11Beta预览版22621.1180和22623.1180发布 附KB5022363内容汇总4. 企业 Win10 设备出现开始菜单和任务栏快捷方式消失问题,微软展开调查5. Windows Modules Installer Worker是什么进程?硬盘占用100%的原因分析6. Thinkpad e580笔记本怎么绕过TPM2.0安装Win11系统?7. 统信uos系统怎么管理打印界面和打印队列?8. Win10系统360浏览器搜索引擎被劫持解决方法 9. Ubuntu 20.04.2 发布,包括中国版的优麒麟10. UOS系统怎么滚动截图? UOS滚动截图的使用方法
排行榜

 网公网安备
网公网安备