怎样设置windows7打印机共享?
怎样设置windows7打印机共享?小伙伴在平时生活中会遇到一个打印机如何共享的问题,不知道该怎么设置而烦恼?下面,小编就为大家介绍下设置windows7打印机共享方法。
第一步、取消禁用Guest用户,因为别人要访问安装打印机的按个电脑就是以guest账户访问的。
点击【开始】按钮,在【计算机】上右键,选择【管理】,如下图所示:
win7 打印机怎么设置共享教程
第二步、在弹出的【计算机管理】窗口中找到【Guest】用户
【计算机管理】--【Guest】用户
第三步、双击【Guest】,打开【Guest属性】窗口,确保【账户已禁用】选项没有被勾选。
win7 禁用Guest帐户实现共享打印
第四步、设置共享目标打印机:点击【开始】按钮,选择【设备和打印机】,如下图:
开始中找到设备和打印机
第五步、在弹出的窗口中找到想共享的打印机(前提是打印机已正确连接,驱动已正确安装),在该打印机上右键,选择【打印机属性】,如下图:
win7 打印机属性设置
第六步、切换到【共享】选项卡,勾选【共享这台打印机】,并且设置一个共享名(请记住该共享名,后面的设置可能会用到),如下图:
windows7中共享这台打印机
第七步、高级共享设置:在系统托盘的网络连接图标上右键,选择【打开网络和共享中心】,如下图:
打开网络和共享中心
第八步、记住所处的网络类型,接着在弹出中窗口中单击【选择家庭组和共享选项】,如下图:
选择家庭组和共享选项
第九步、接着单击【更改高级共享设置】,如下图:
第十步、如果是家庭或工作网络,【更改高级共享设置】的具体设置可参考下图,其中的关键选项已经用红圈标示,设置完成后不要忘记保存修改。
注意:如果是公共网络,具体设置和上面的情况类似,但相应地应该设置【公共】下面的选项,而不是【家庭或工作】下面的,如下图:
以上就是小编为大家介绍的设置windows7打印机共享方法。更多相关教程敬请关注好吧啦网。
相关文章:
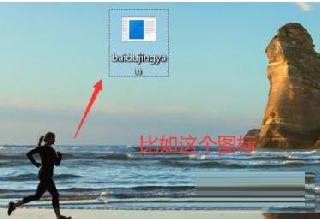
 网公网安备
网公网安备