文章详情页
Win10启动项怎么设置?Win10启动项设置方法介绍
浏览:48日期:2022-09-21 16:22:17
相信大家都知道,更改启动项不仅可以使电脑启动速度加快,还可以因为减少启动项而节省系统资源。那么,Win10启动项怎么设置呢?下面,我们就一起往下看看Win10启动项设置方法介绍。
方法步骤
方法一
1、点击开始菜单;

2、弹出输入框,输入命令msconfig,打开系统配置;
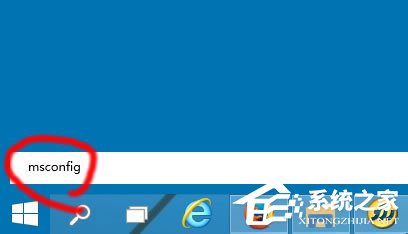
3、选择“启动”选项;

4、再点击“打开任务管理器”;

5、此时,任务管理器自动切换到“启动”选项页;

6、选择要禁用的程序,右键选择禁用就可以了。

方法二
现在电脑上都装了安全防护软件,可以借助其工具,更方便,更直观。
1、打开防护软件;

2、点击电脑加速;

3、找到启动项;
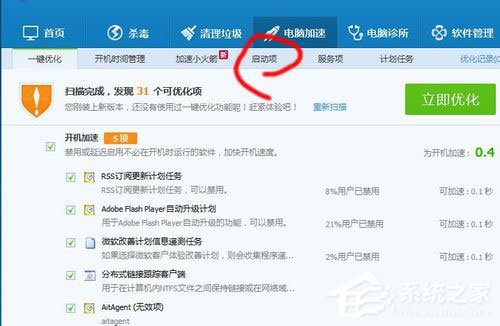
4、同样把想禁用的程序,选择禁用,保存设置后马上生效,但已运行的程序还是没有关闭,不过重启后就不会随着系统而自动运行。

以上就是Win10启动项设置方法介绍,按照以上方法进行操作,就能轻松设置好Win10启动项,将电脑状态调整到最好。
相关文章:
1. centos7怎么关闭ipv6仅使用ipv4?2. Win11安装受阻怎么办?Win11的安装问题和汇总方案3. ThinkPad X390如何重装Win10系统?ThinkPad X390重装教程4. Win10输入msconfig如何恢复设置?5. Windows Modules Installer Worker是什么进程?硬盘占用100%的原因分析6. 如何查看Win10是否永久激活?查看Win10永久激活的方法7. Win10如何设置自动获取ip地址?Win10设置自动获取IP操作步骤8. Win10系统今日热点弹窗怎么彻底删除?9. Win11更新后闪屏怎么办 Win11更新后闪屏的解决办法10. CentOS7中无法找到pci find device函数的解决方法
排行榜

 网公网安备
网公网安备