Win7系统IE图标无法删除怎么办?Win7系统IE图标无法删除的解决方法
最近有Win7系统用户反映,由于平常很少用到IE浏览器,所以想直接删除掉桌面上的IE图标,不过删除的时候却发现IE图标无法删除,这让用户非常烦恼。那么,Win7系统IE图标无法删除怎么办呢?下面,我们就一起往下看看Win7系统IE图标无法删除的解决方法。
方法/步骤
方法一、修改组策略
1、点击“开始”-“运行”项打开“运行”窗口,或者直接按“Win+R”快速打开此窗口;
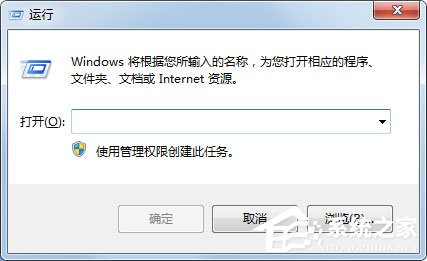
2、输入“gpedit.msc”并按回车键即可进入组策略编辑界面;
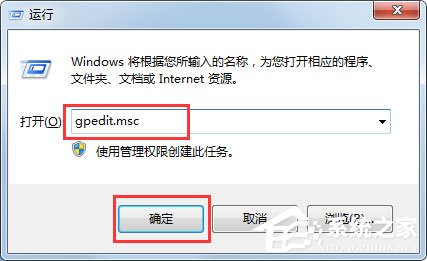
3、在组策略编辑界面,依次展开“用户配置”-“管理模板”-“桌面”,双击“隐藏桌面上的Internet Explorer图标”项;
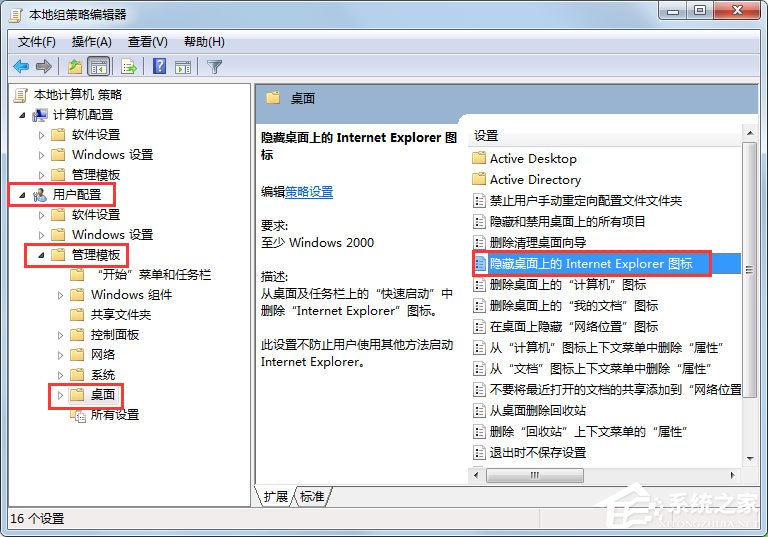
4、从打开的“隐藏桌面上的Internet Explorer图标”窗口中,勾选“已启用”项,点击“确定”即可隐藏桌面IE图标。
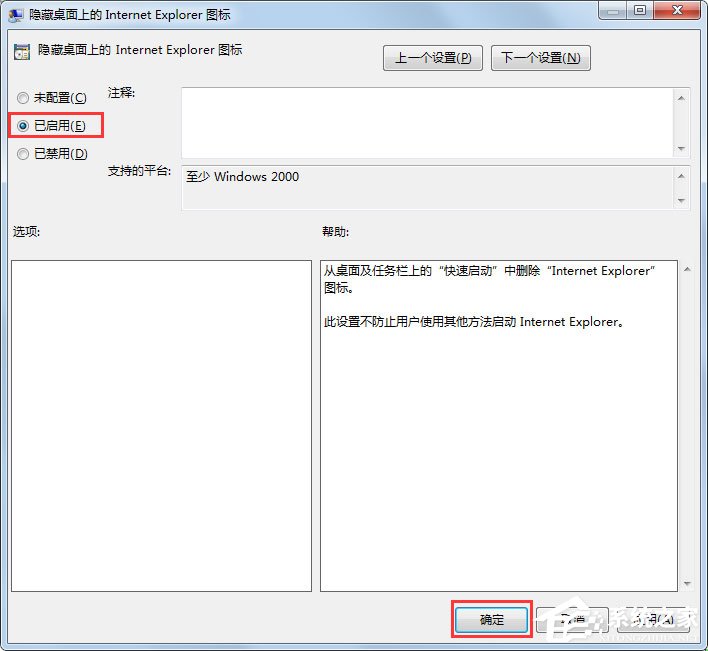
方法二、修改注册表
1、打开“运行”窗口,输入“Regedit”打开注册表程序;
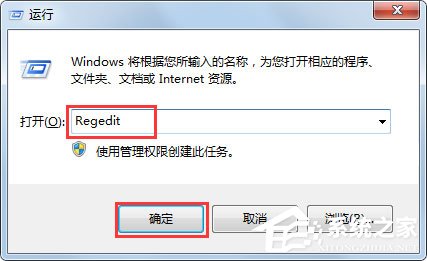
2、依次展开【HKEY_LOCAL_MACHINESOFTWAREMicrosoftWindowsCurrentVersionExplorerDesktopNameSpace】,找到{B416D21B-3B22-B6D4-BBD3-BBD452DB3D5B}项,右击选择“删除”即可;
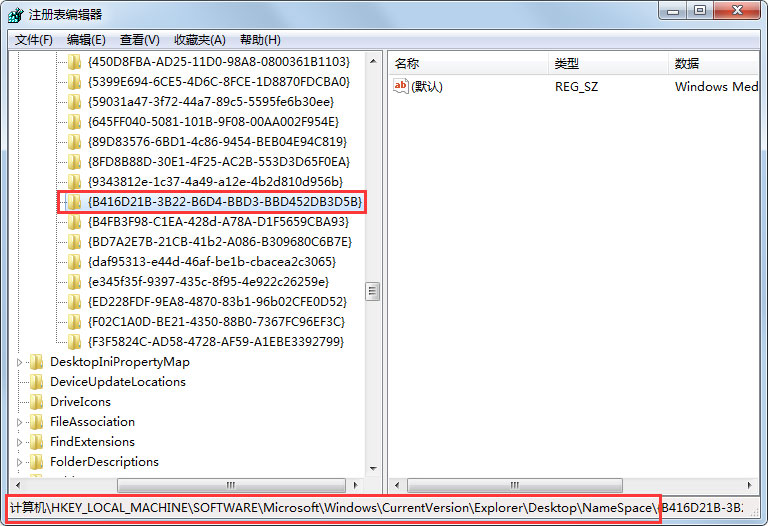
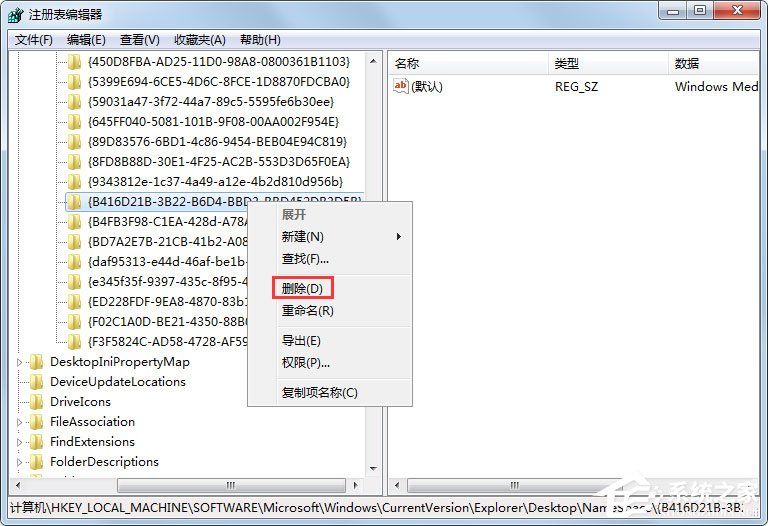
3、最后点击“查看”-“刷新”项,重新更新一下注册表信息,就会发现桌面IE图标不见啦。
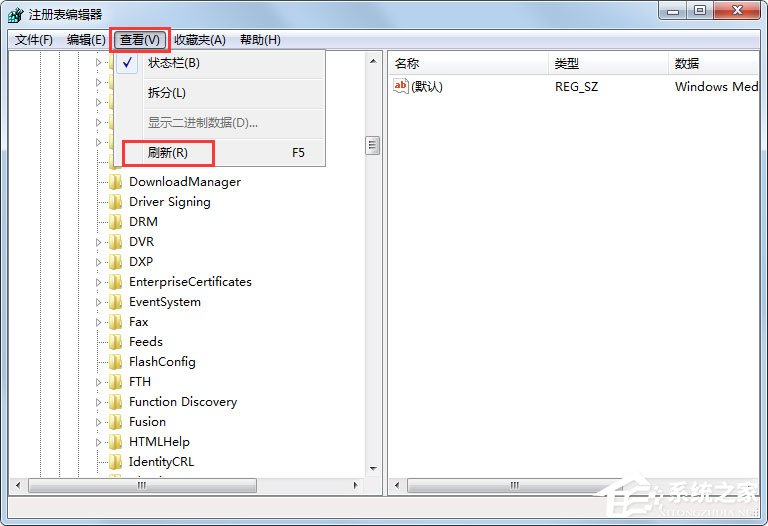
以上就是Win7系统IE图标无法删除的具体解决方法,按照以上方法进行操作后,IE图标就能正常删除了。
相关文章:

 网公网安备
网公网安备