文章详情页
Win7怎么删除用户账户?Win7删除用户账户的方法
最近有Win7用户反映,由于之前在电脑上创建了很多个用户账户,但由于有些账户并不常用到,所以想要删除掉,但又苦于不会,为此非常烦恼。那么,Win7怎么删除用户账户呢?接下来,小编就来教教大家Win7删除用户账户的方法。
方法/步骤
方法一:
1、开始---》控制面板;
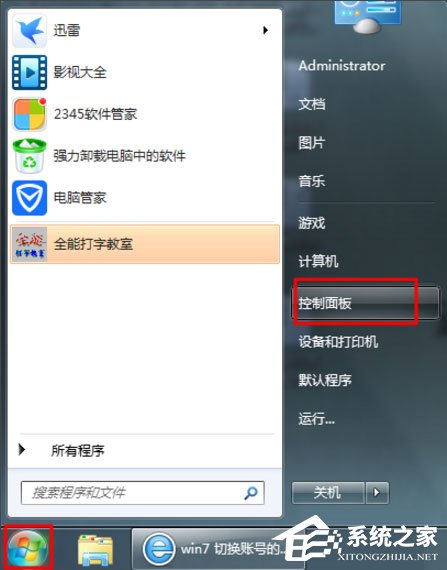
2、添加或删除用户账户;
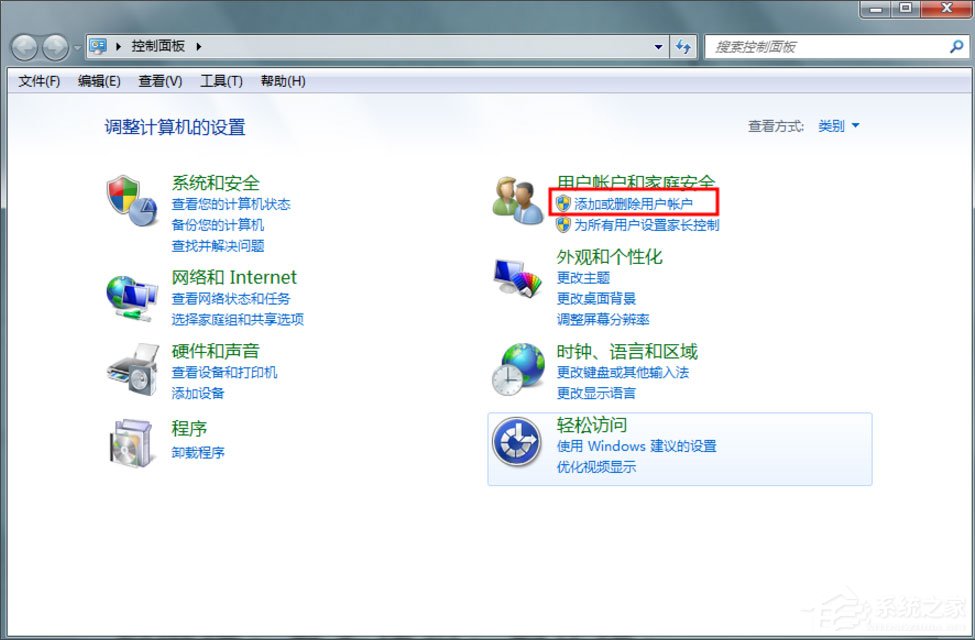
3、选择要删除的账户;
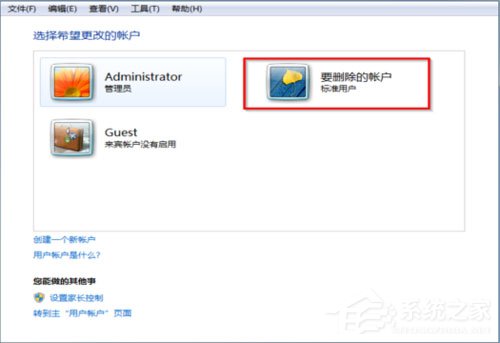
4、删除账户;
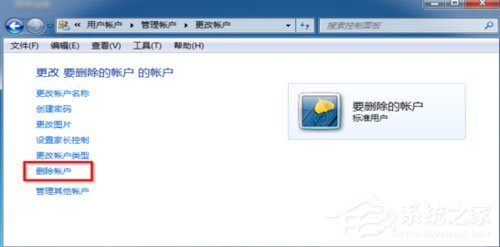
5、删除文件;
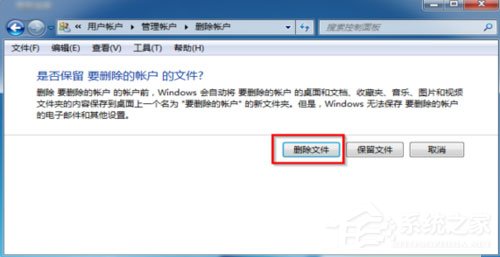
6、删除账户
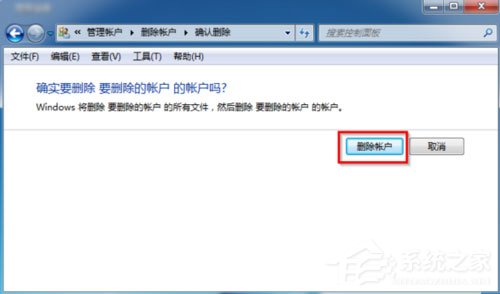
7、好了。
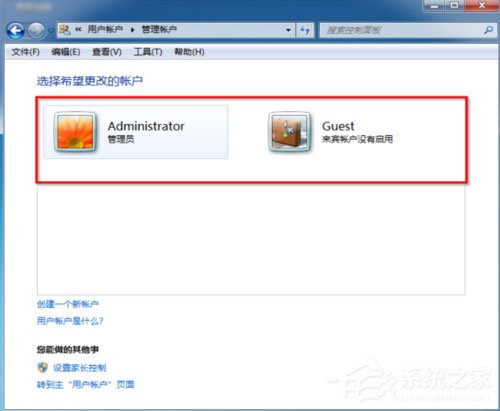
方法二:
1、右键“计算机”---》管理;
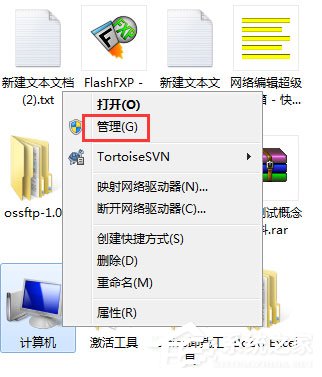
2、找到“用户”;
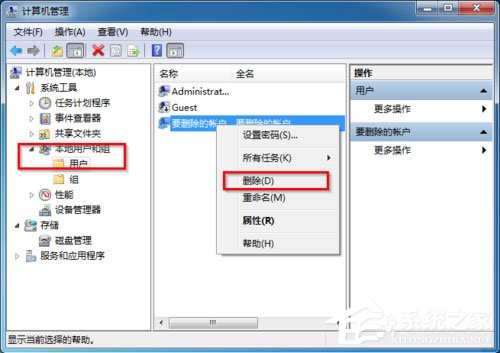
3、选择“删除”;
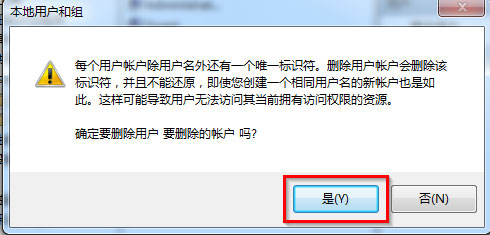
4、好了,删除成功了。
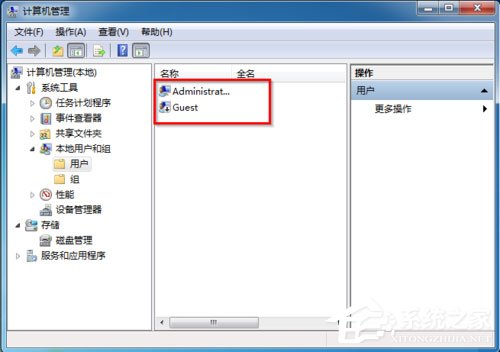
以上就是小编教给大家的Win7删除用户账户的具体方法,按照以上方法进行操作,就能轻松将不常用的用户账户删除掉了。
相关文章:
1. UOS系统怎么更新? UOS更新系统的图文教程2. AIX上克隆rootvg的操作方法 3. 统信uos系统怎么进行打印测试页和删除打印机?4. 统信uos系统怎么管理打印界面和打印队列?5. 统信UOS系统怎么禁止窗口特效? 统信关闭窗口特效的技巧6. Windows11下载卡着不动怎么办?Windows11下载卡着不动解决方法7. Fdisk硬盘分区图文教程(超详细)8. Mac版steam错误代码118怎么解决?Mac版steam错误代码118解决教程9. Win11 22000.176搜索打不开怎么解决?Win11 22000.176搜索打不开解决方法10. 统信uos怎么显示隐藏文件? uos文件管理器隐藏文件的显示方法
排行榜
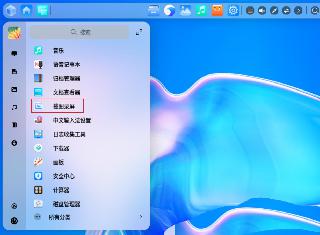
 网公网安备
网公网安备