文章详情页
Win10系统怎么安装iso镜像文件 Win10系统安装iso镜像文件方法
浏览:82日期:2022-09-22 11:40:55
Win10系统怎么安装iso镜像文件?很多用户想安装iso镜像文件,但在网上下载完iso镜像文件后,却不知道如何进行安装,很是头疼,这该怎么办呢?下面小编就和大家分享下Win10系统安装iso镜像文件的具体操作方法。
准备工作:
1、备份C盘和桌面文件,防止重要数据丢失;
2、虚拟光驱;
Win10系统安装iso镜像文件方法:
1、使用WinRAR把win10 iso镜像解压到C盘之外的分区,或者直接使用虚拟光驱加载;
2、双击“setup.exe”打开安装界面,选择是否马上下载更新,选择不是现在,下一步;
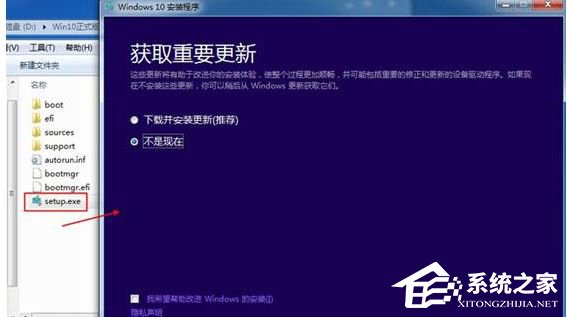
3、“接受”许可协议执行下一步;
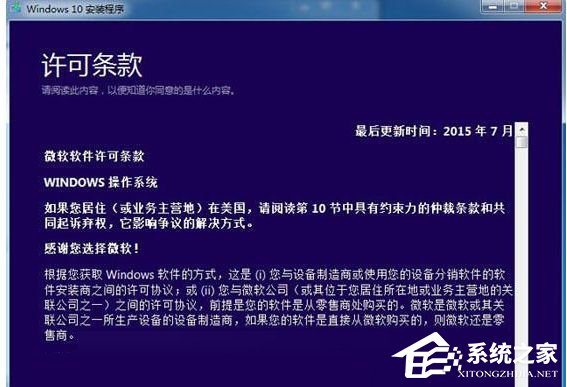
4、“升级”是直接升级到win10,“自定义”则是覆盖安装,win7或win8.1用户选择升级;
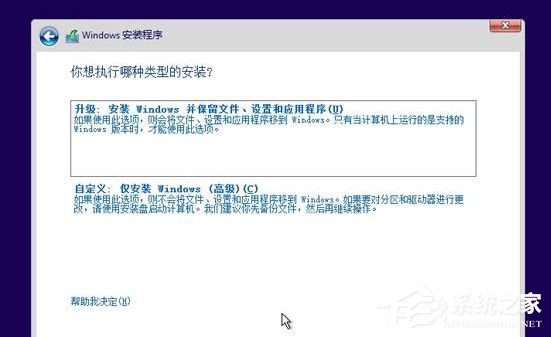
5、选择升级的用户,选择要保留的内容,下一步;

6、检测电脑配置之后,提示可以安装,点击“安装”;

7、进入这个界面,开始安装win10系统;
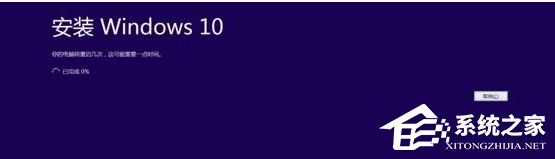
8、接着电脑自动重启,进行win10的安装操作,等待安装完成即可。

以上就是小编和大家分享的Win10系统安装iso镜像文件的具体操作方法,更多精彩教程请继续关注好吧啦网。
相关文章:
排行榜

 网公网安备
网公网安备