文章详情页
Win10使用微软拼音输入特殊字符的具体操作方法
Win10怎么使用微软拼音输入特殊字符?当我们使用微软拼音移除了软键盘,在输入特殊符号的时候,显得不太方便,但也并非无法输入,Win10中微软拼音加入了U模式输入,用户们可以借助该方法输入特殊符号,那么具体该如何操作呢?下面小编就和大家分享下Win10使用微软拼音输入特殊字符的具体操作方法,
方法1:
1、首先检查U模式输入是否处于开启状态。顺序为设置→时间和语言→区域和语言→中文(中华人民共和国)→选项→微软拼音→选项→高级→V模式输入。
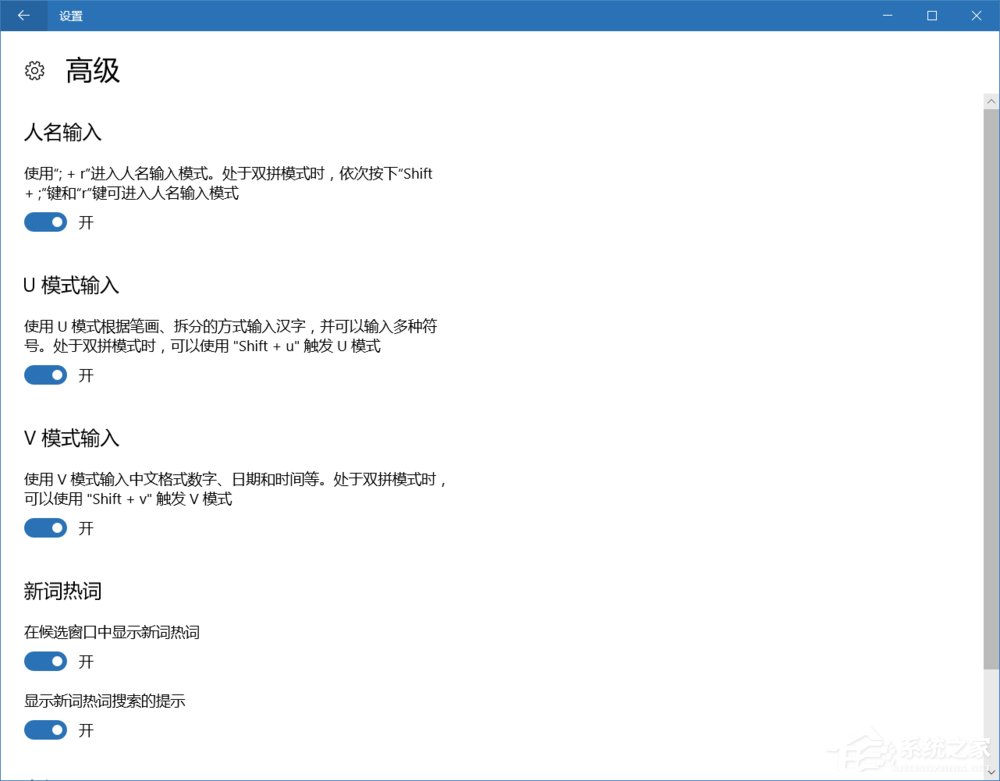
2、然后在打字的时候输入“uuts”就可以输入特殊符号了。除此之外,U模式还有其他功能也可以使用。


方法2:
1、如果觉得这种一行一行地找不太方便的话,微软还提供了另一种办法:表情及符号面板。使用前请保证该功能已开启。顺序为设置→时间和语言→区域和语言→中文(中华人民共和国)→选项→微软拼音→选项→外观→显示表情及符号面板按钮。
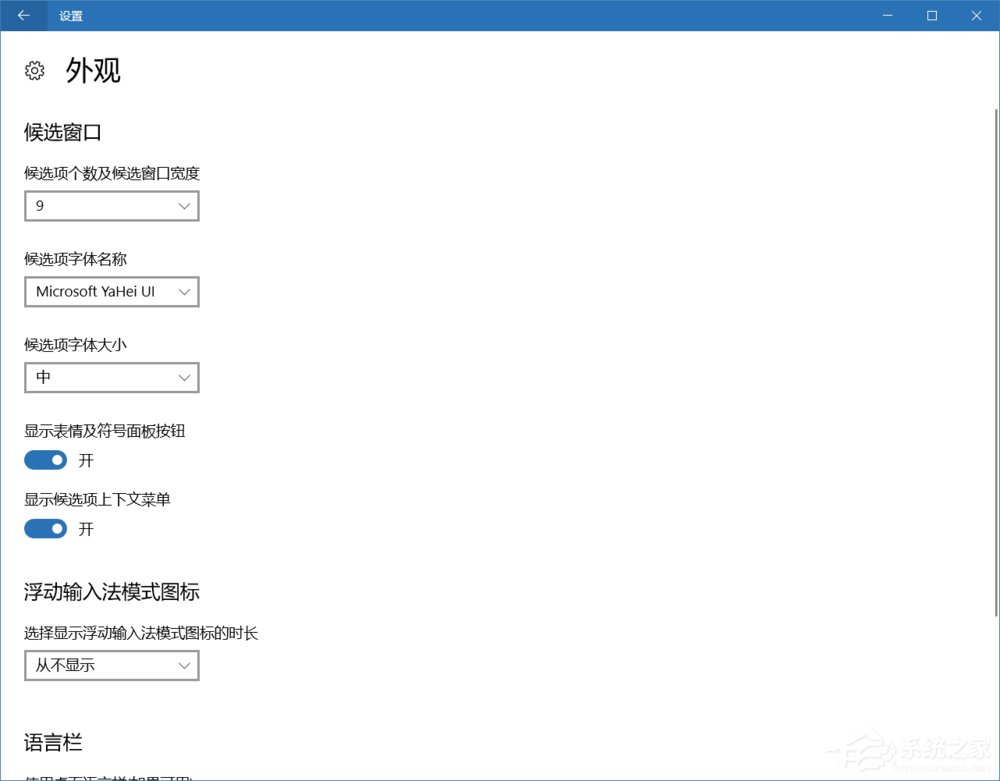
2、这样在打字的时候右边会多一个笑脸的图标,点击后即可打开表情及符号面板。
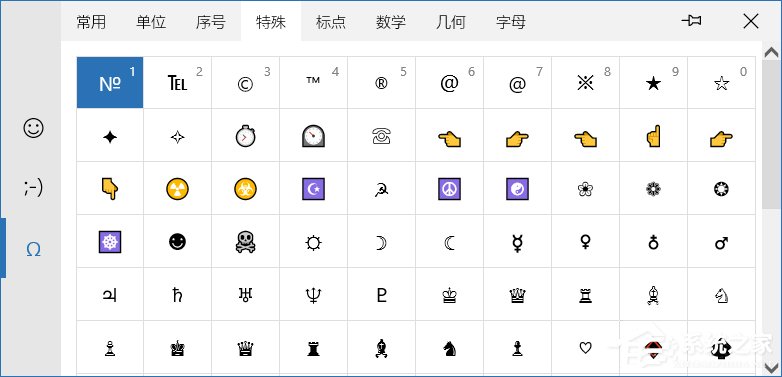
3、此外你也可以通过快捷键的方式打开表情及符号面板。顺序为设置→时间和语言→区域和语言→中文(中华人民共和国)→选项→微软拼音→选项→按键→打开表情及符号面板按钮。
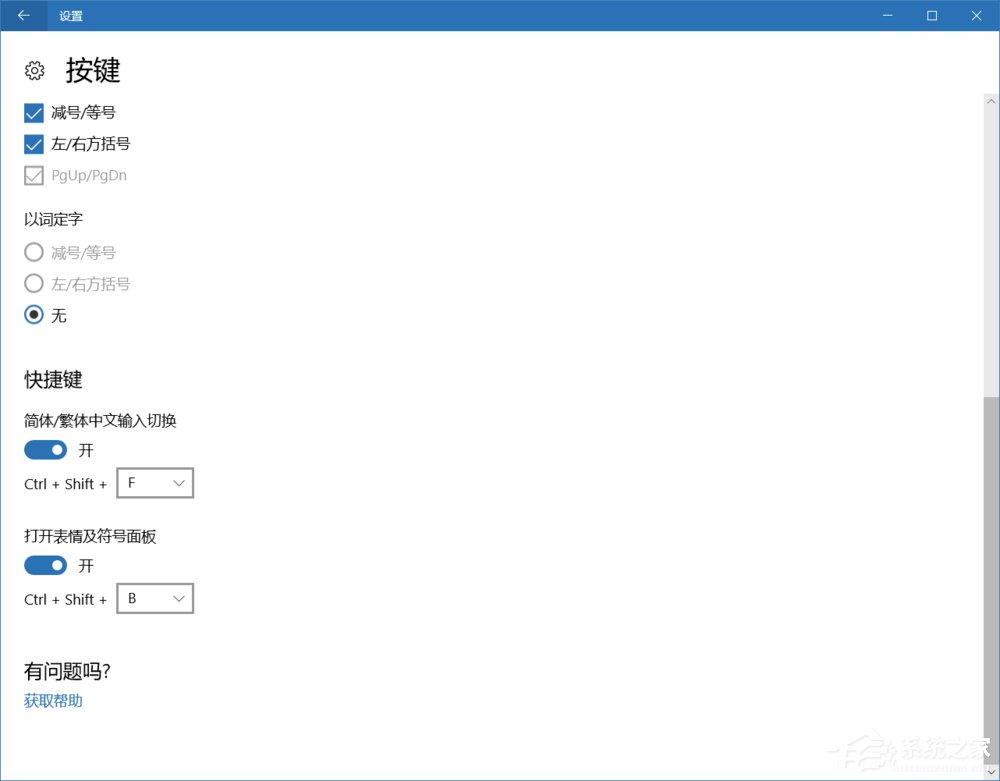
以上就是小编和大家分享的Win10使用微软拼音输入特殊字符的具体操作方法,更多精彩教程请继续关注好吧啦网。
相关文章:
1. Win11Beta预览版22621.1180和22623.1180发布 附KB5022363内容汇总2. Debian11怎么添加桌面快捷图标? Debian桌面快捷方式的添加方法3. 微软Windows HPC 2008 Server即将发布4. Fdisk硬盘分区图文教程(超详细)5. windows10游戏提示internal error 0x06:System error的解决方法6. Win10电脑8g内存虚拟内存怎么设置?7. AIX上克隆rootvg的操作方法 8. Windows10系统如何退出组织?9. CentOS上的安全防护软件Selinux详解10. Win11 Build预览版25276怎么启用新版文件管理器?
排行榜

 网公网安备
网公网安备