文章详情页
Win10修改删除微软拼音输入法的具体操作步骤
浏览:65日期:2022-09-22 17:05:26
Win10怎么修改删除微软拼音输入法?当我们想要修改Win10系统的输入法时,可通过修改设置的方法,来对我们不喜欢的输入法进行修改删除,那么具体该如何操作呢?下面小编就和大家分享下Win10输入法修改删除微软拼音输入法的具体操作步骤。
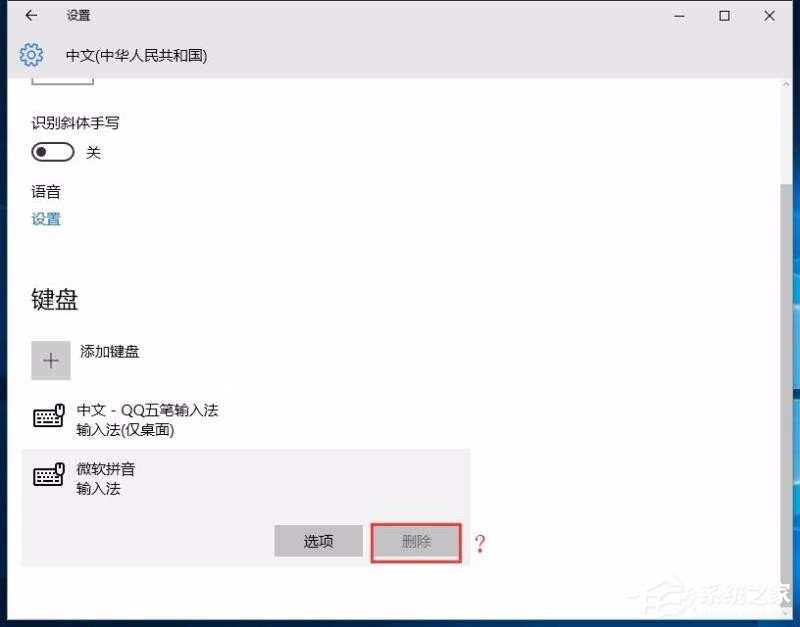
修改删除微软拼音输入法方法:
1、系统安装完成后,默认情况下的输入法是 微软拼音,可以通过右下角的M进入 语言首选项。
2、在打开的国家或地区界面中,进行语言的显示设置。
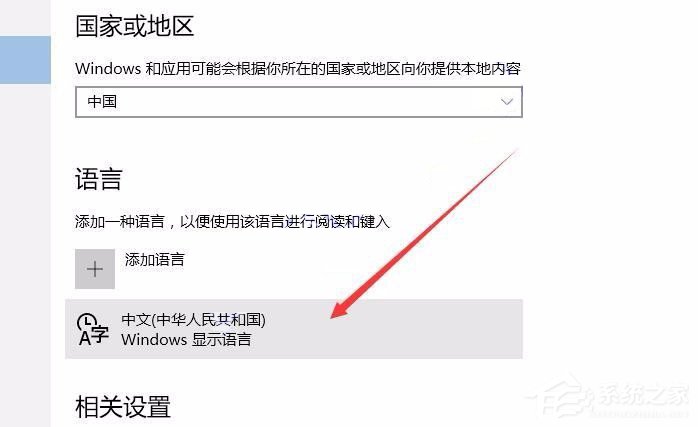
3、在打开的中文显示选择中,进入选项。
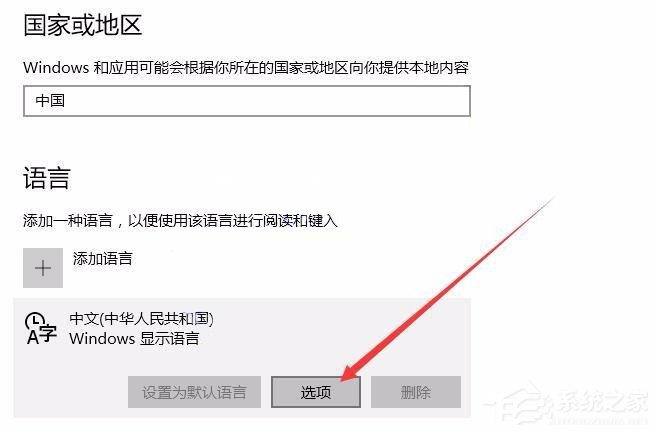
4、虽然安装了另一种输入法,但在这里却发现默认的微软拼音输入法,并不能删除。
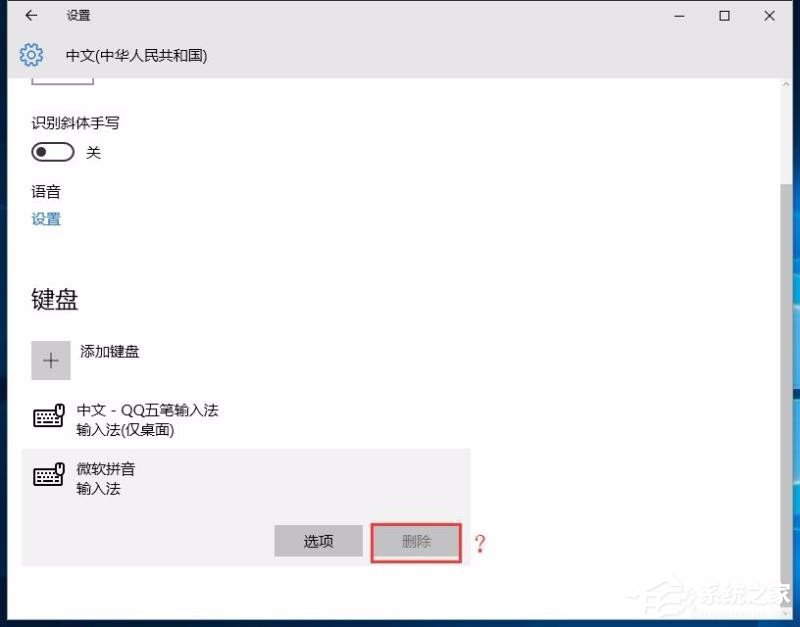
5、我们来先添加一个新的键盘输入形式,比如说微软五笔。
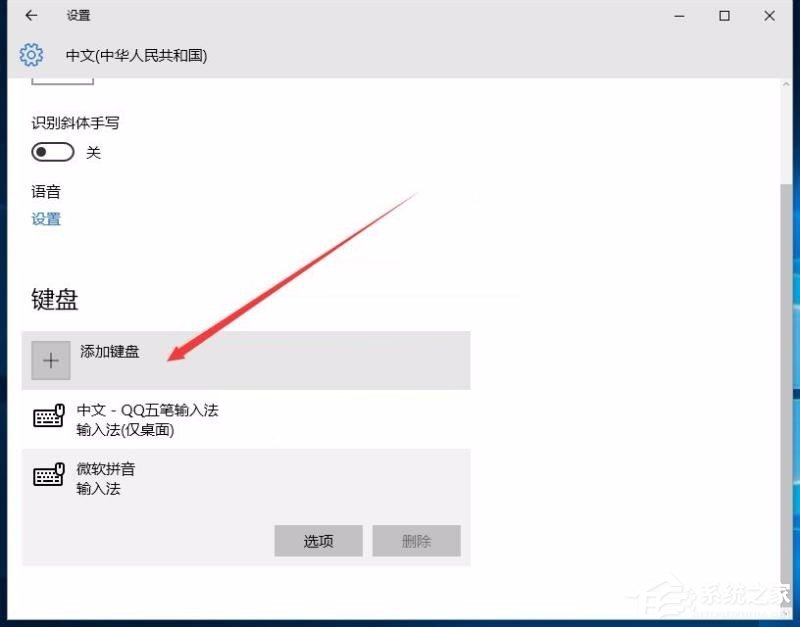
6、在添加微软五笔之后,现在拼音输入法就可以删除了。
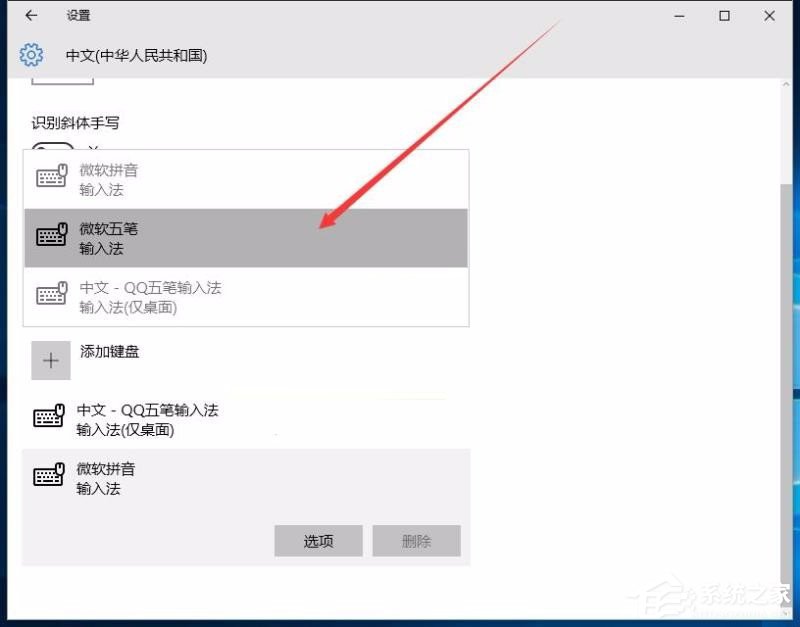
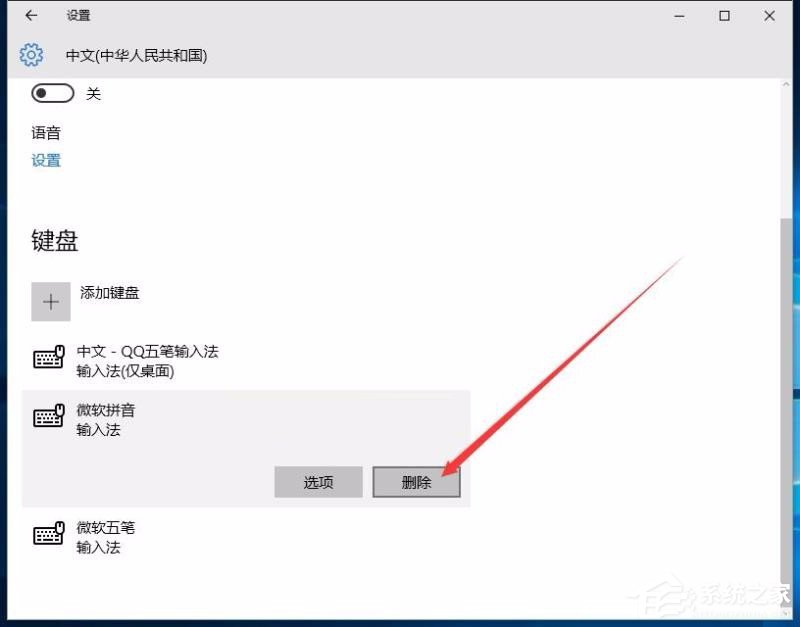
7、而且删除之后,之前的安装的输入法就会自动变成默认的了。
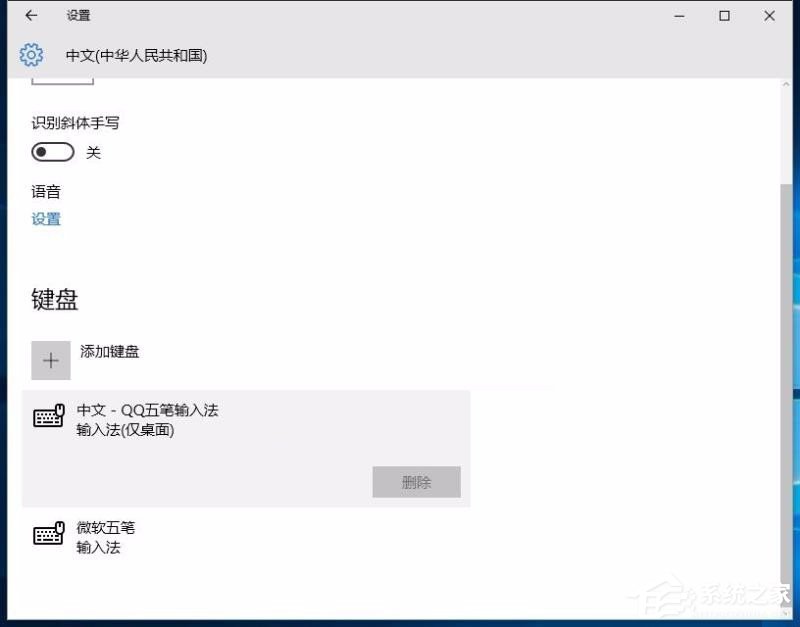
以上就是小编和大家分享的Win10输入法修改删除微软拼音输入法的具体操作步骤,用户们按上述步骤操作即可修改删除微软拼音输入法。
相关文章:
1. 中兴新支点操作系统全面支持龙芯3A3000 附新特性2. VMware Workstation虚拟机安装VMware vSphere 8.0(esxi)详细教程3. 鼠标怎么设置为左手? deepin20左手鼠标设置方法4. 统信uos系统怎么管理打印界面和打印队列?5. 如何在电脑PC上启动Windows11和Linux双系统6. Windows Modules Installer Worker是什么进程?硬盘占用100%的原因分析7. Fdisk硬盘分区图文教程(超详细)8. 怎么安装双系统?win10稳定版和win11双系统安装图文教程9. Windows 银行木马 Dridex 扩大攻击范围 可攻击苹果 macOS 平台10. Windows 注册表LastKey键值的设置技巧
排行榜

 网公网安备
网公网安备