Win7提示注册表编辑已被管理员禁用的解决步骤
Win7提示注册表编辑已被管理员禁用怎么办?注册表是我们常用的电脑编辑工具,很多设置通过修改注册表可以很好的解决。当然也存在一定安全隐患,所以很多管理员把注册表禁用了。那么如果遇到提示注册表被管理员禁用怎么办呢?下面小编就和大家分享下Win7提示注册表编辑已被管理员禁用的具体解决步骤。
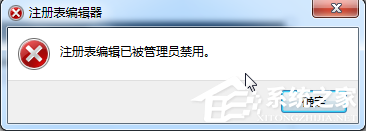
注册表编辑已被管理员禁用的解决方法:
1、出现这个问题最常见的是组策略里面把注册表编辑禁用了。
找到开始运行--输入gpedit.msc。
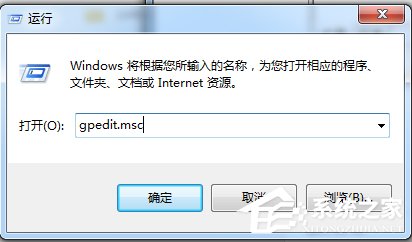
2、打开本地组策略编辑器,依次找到如图 计算机配置---用户配置---管理模板---系统--- 组织访问注册表编辑工具。
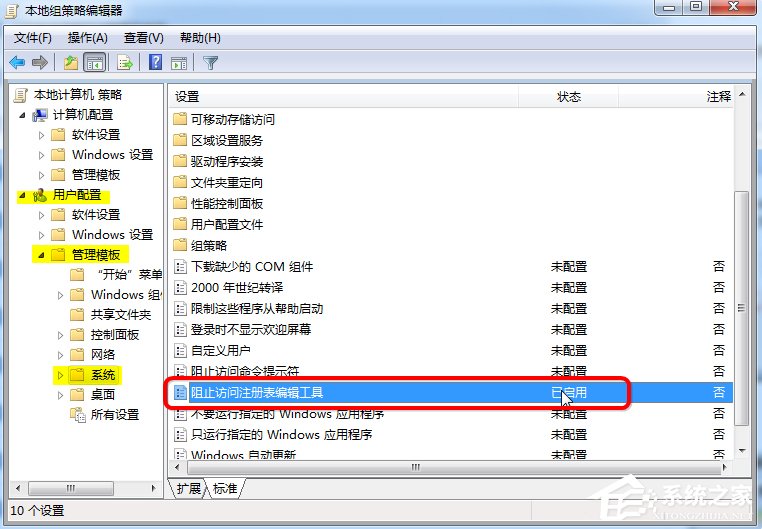
3、禁用设置
点击阻止访问注册表编辑器工具,设置为禁用或者未配置,然后保存。
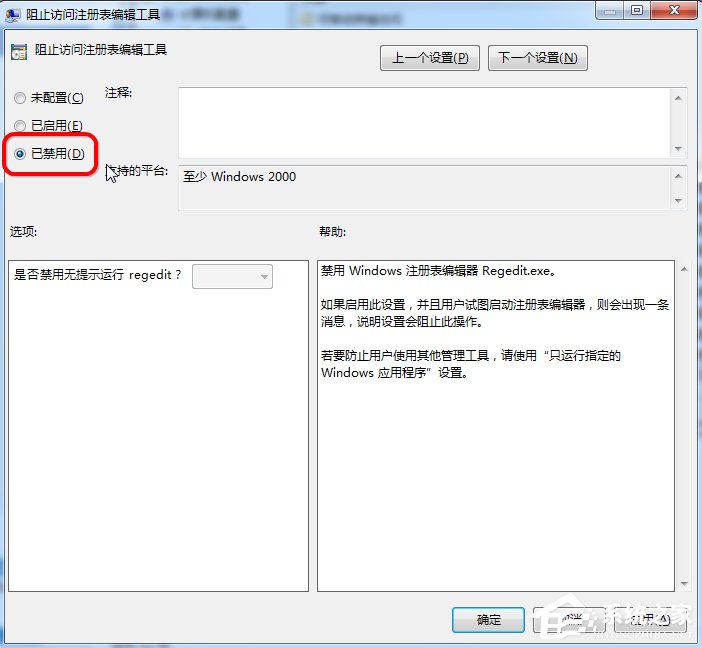
4、确认设置
设置好之后如图,再次检查一下。未配置,或者禁用状态。
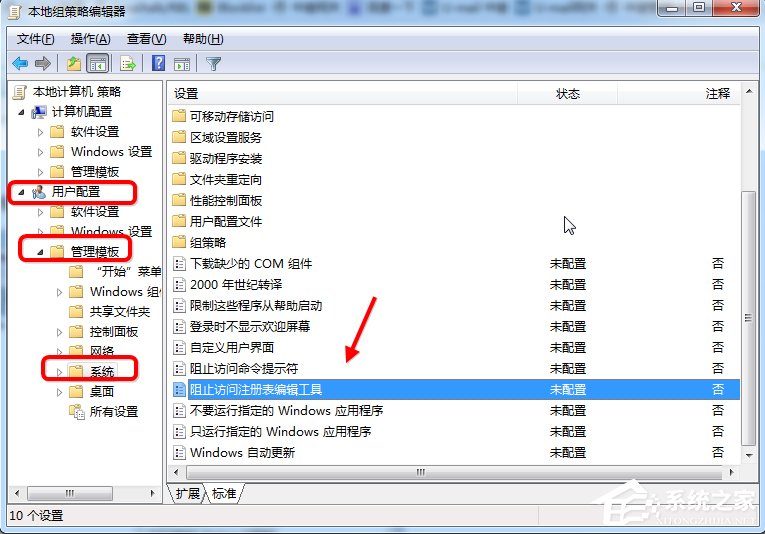
5、刷新组策略
1、如果要生效需要刷新策略,或者重启一下电脑。
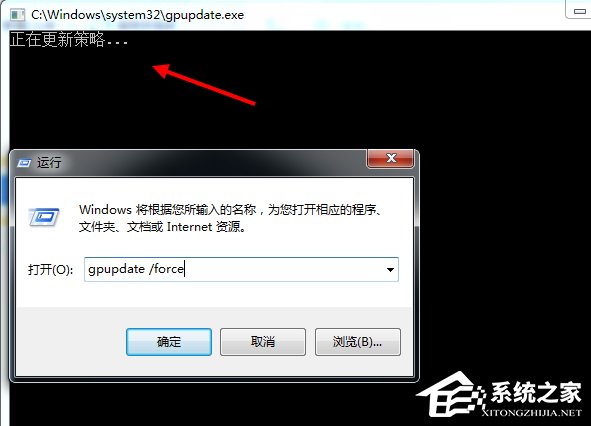
其他可能的影响
1、如果按照上述方法修改之后,还是不行怎么办?
那一般是有第三方的安全工具做限制了,找到相关设置比如 软媒设置大师就有这个。
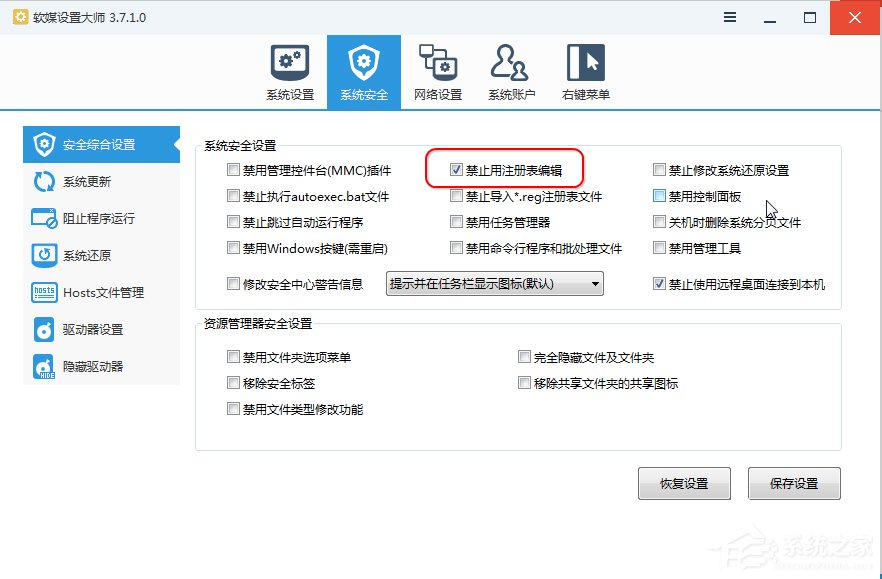
2、如果你不知道第三方的安全工具哪里设置了怎么办?
点击找到工具的安全设置里面,选择恢复为默认的设置即可。其他安全工具也是类似的操作。
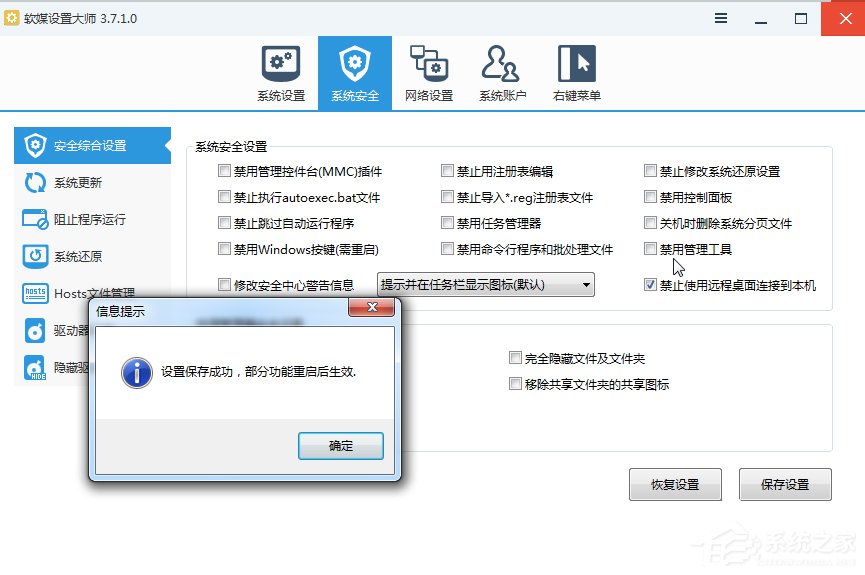
3、注册表文件权限
最倒霉的是看到这里的用户了,没有设置组策略和安全工具都不行。那可能注册表文件被锁定了,可以通过注册表编辑工具找到如图设置。修改启用。
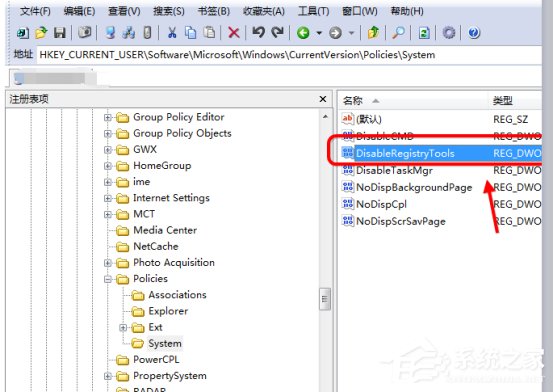
4、此外注册表的文件权限,regedit这个你登录的用户比如管理员administrator也要有权限编辑。
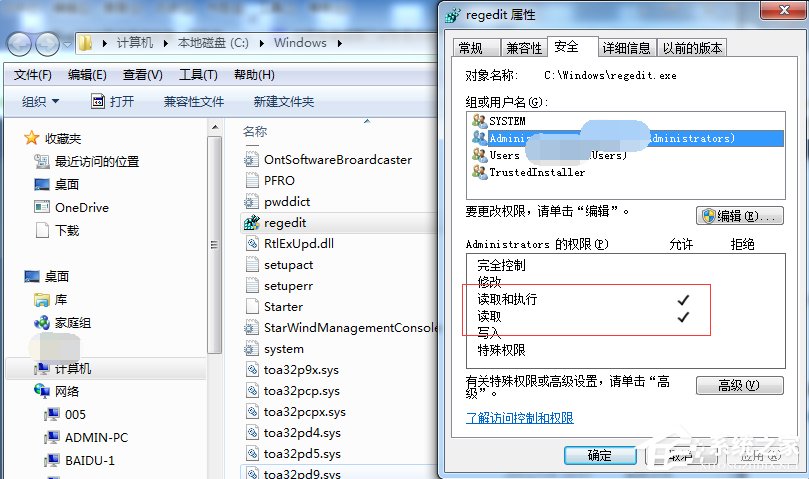
以上就是小编和大家分享的Win7提示注册表编辑已被管理员禁用的具体解决步骤,按上述步骤操作即可解决问题。
相关文章:
1. Mac版steam错误代码118怎么解决?Mac版steam错误代码118解决教程2. 微软Windows HPC 2008 Server即将发布3. windows10游戏提示internal error 0x06:System error的解决方法4. win7免费升级win10正版5. 统信uos系统怎么管理打印界面和打印队列?6. uos截图保存在哪? UOS设置截图图片保存位置的技巧7. 如何双启动Win11和Linux系统?Win11 和 Linux双系统安装教程8. Win11预览体验计划报错怎么办?Win11预览体验计划报错的解决方法9. CentOS上的安全防护软件Selinux详解10. Win11Beta预览版22621.1180和22623.1180发布 附KB5022363内容汇总

 网公网安备
网公网安备