文章详情页
Win7怎么删除系统服务?Win7删除系统服务的方法
浏览:86日期:2022-09-23 17:05:42
大家是否有遇到过,明明一个软件卸载了,但软件的系统服务还是留在了系统中,并且影响着系统的运行速度。其实,卸载软件的时候我们一般也需要删除掉软件的系统服务。那么,Win7怎么删除系统服务?下面,我们一起往下看看。
方法/步骤
1、打开运行,输入“services.msc”,打开服务列表,查看系统服务实际的名称;

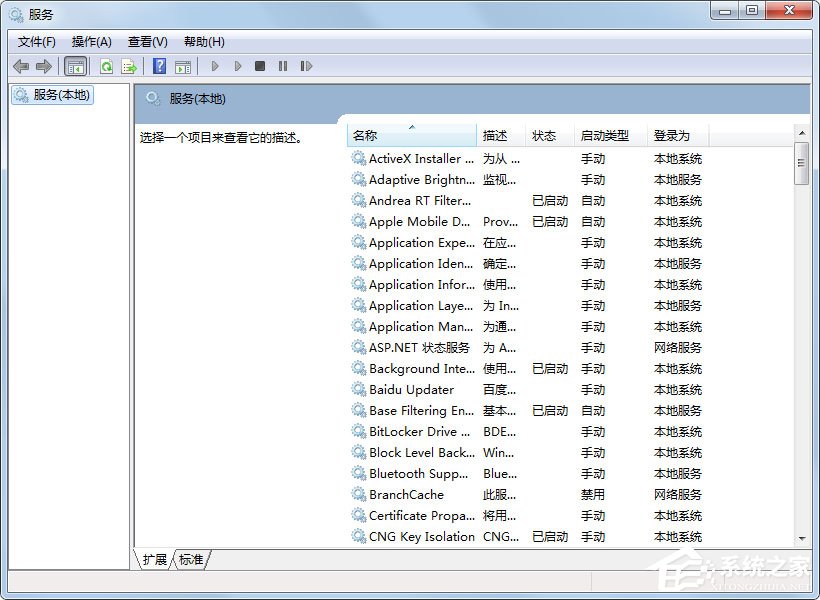
2、然后在运行中输入“cmd”,输入“sc delete 【service name】”删除服务,删除成功后可去服务中查看服务在不在;

3、也可以sc添加服务,添加方式打开cmd,然后输入“sc 《server》 create 【server name】【binPath= 】 start=anto”即可。
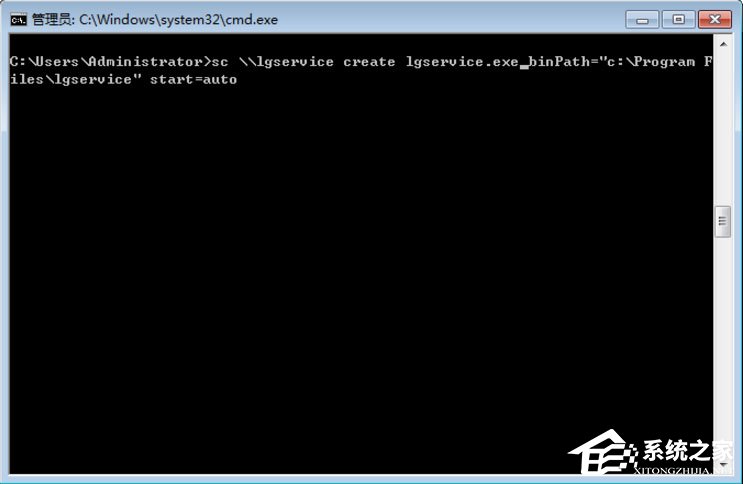
注意
《server》的格式是Servers name
【server name】是服务名称
【binPath= 】是服务路径
以上就是Win7删除系统服务的具体方法,按照以上方法进行操作,就能将卸载的软件的系统服务给删除掉了。
相关文章:
1. Win10系统hyper-v与vmware不兼容怎么办?2. 基于 Ubuntu 的 elementary OS 7 版本发布 附官方下载3. Win11分辨率调到了推荐但还是有黑边的解决方法4. Win10无法开机怎么用命令提示符修复系统5. Win10系统不能调整任务栏大小怎么办?Win10系统不能调整任务栏大小的解决方法6. 苹果 macOS 13.2 开发者预览版 Beta 2 发布7. Win7窗口最大化后看不到任务栏怎么办?Win7窗口最大化后看不到任务栏的解决方法8. Win7纯净版没有USB驱动怎么办?Win7系统没有USB驱动解决教程9. 每次重启Win7系统后打印机都显示脱机该怎么办?10. Win10添加Win7共享打印机找不到网络路径怎么回事?
排行榜
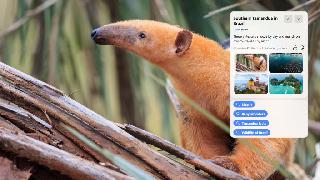
 网公网安备
网公网安备