文章详情页
Win10如何打开系统服务?Win10打开系统服务的方法
浏览:77日期:2022-09-24 08:49:39
相信大家都知道,电脑的系统服务功能可以关闭/开启服务项目,对于我们管理电脑非常有用。可是最近却有Win10用户反映不懂得如何打开系统服务。那么,Win10如何打开系统服务呢?接下来,针对这一问题,小编就来教教大家Win10打开系统服务的三个方法。
方法/步骤
方法一
1、右键点击桌面左下角的开始按钮,在弹出的菜单中选择运行菜单项;
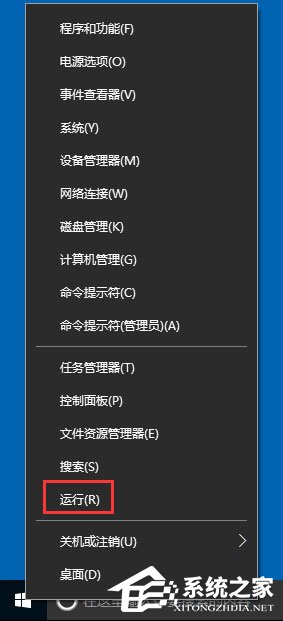
2、在打开的运行窗口中,输入命令services.msc,然后点击确定按钮;
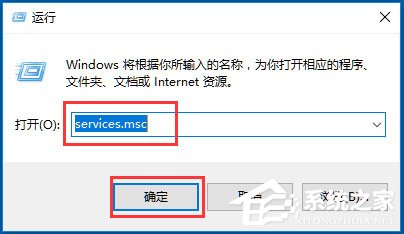
3、这时就可以打开服务窗口了。
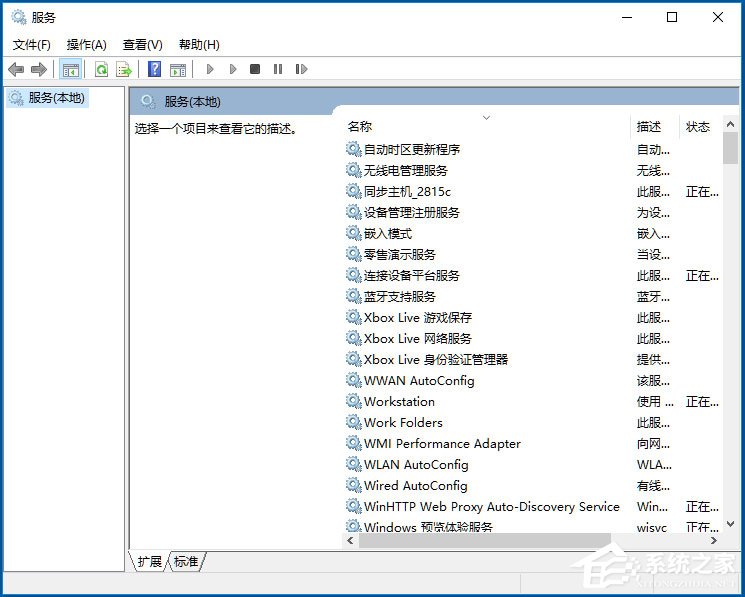
方法二
1、右键点击桌面上的“此电脑”图标,在弹出菜单中选择“管理”菜单项;
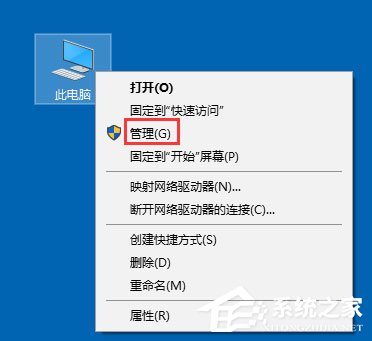
2、在打开的计算机管理窗口中,点击左侧边栏的“服务和应用程序/服务”菜单项,在右侧的窗口中就会打开Win10的服务项。
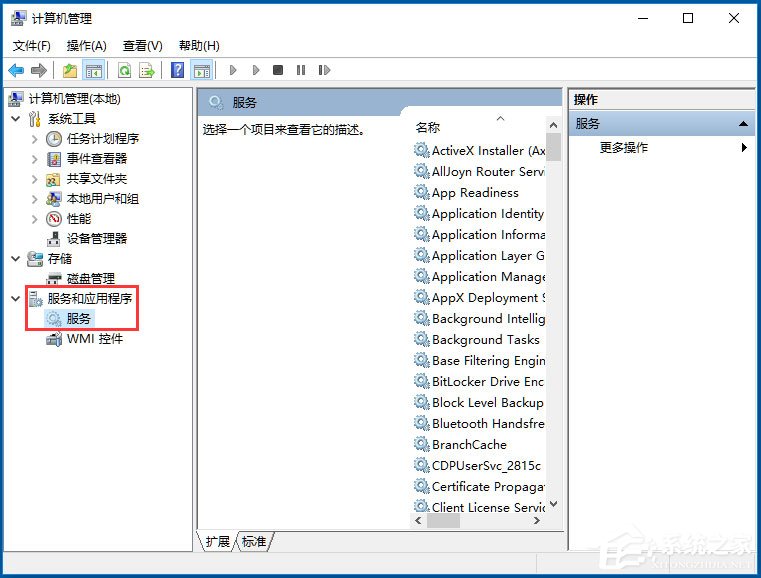
方法三
1、右键点击桌面底部的“任务栏”,在弹出菜单中选择“任务管理器”菜单项;
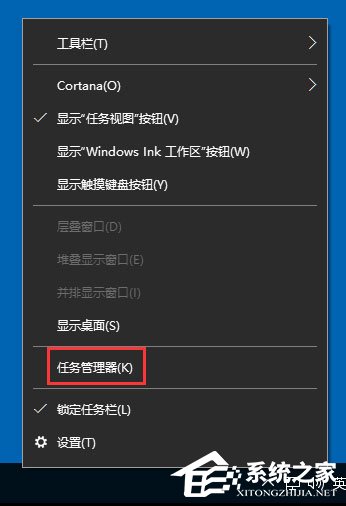
2、在打开的任务管理器窗口中,点击上面的“服务”选项卡;
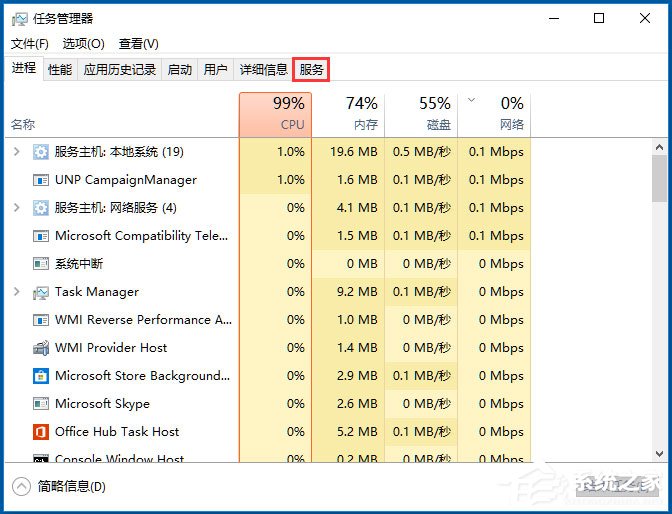
3、点击下面的“打开服务”快捷链接,同样可以打开Win10的服务窗口。
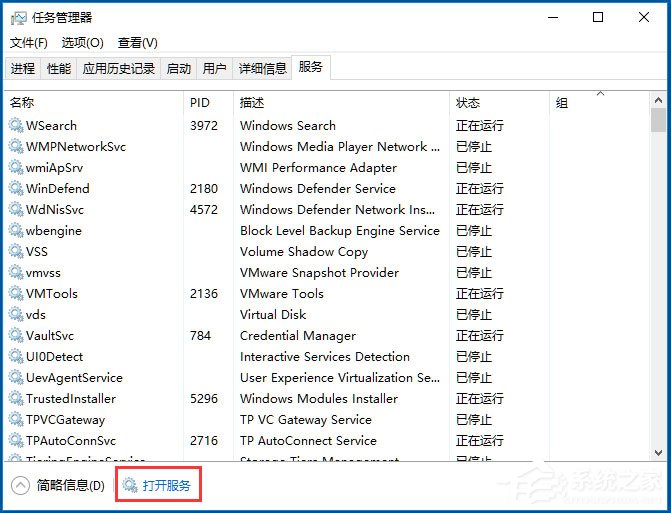
以上就是小编教给大家的Win10打开系统服务的三个方法,以上三个方法都能够快速打开系统服务,至于哪个方法比较好用,就要看用户的操作习惯了。
相关文章:
1. Win7麦克风没有声音怎么设置?2. 企业 Win10 设备出现开始菜单和任务栏快捷方式消失问题,微软展开调查3. Linux如何给文件权限? linux给文件添加可执行权限的技巧4. Win7系统任务管理器中的windows资源管理器关了如何解决?5. 基于 Ubuntu 20.04 LTS,KDE neon 20221222 版本发布6. CentOS安装锐速serverspeeder教程7. Win11如何创建本地账户?Win11创建本地账户步骤8. 统信uos系统怎么管理打印界面和打印队列?9. Win11如何取消开始菜单居中?Win11取消开始菜单居中的方法10. 苹果 macOS 11.7.3 更新导致 Safari 收藏夹图标无法正常显示
排行榜

 网公网安备
网公网安备