文章详情页
Win7两台电脑怎么共享文件?Win7两台电脑共享文件的方法
浏览:72日期:2022-09-24 10:10:08
很多时候,我们常常会使用两台或者两台以上的电脑来共享文件,这样大大的方便了我们办公、传输文件等。那么,Win7两台电脑怎么共享文件呢?接下来,小编就来教教大家Win7两台电脑共享文件的方法。
方法/步骤
1、点击桌面右下角网络图标;
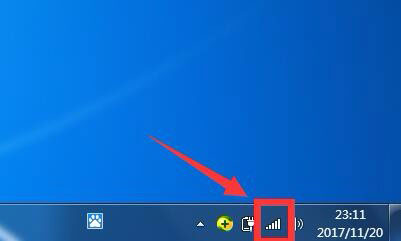
2、点击打开网络和共享中心;
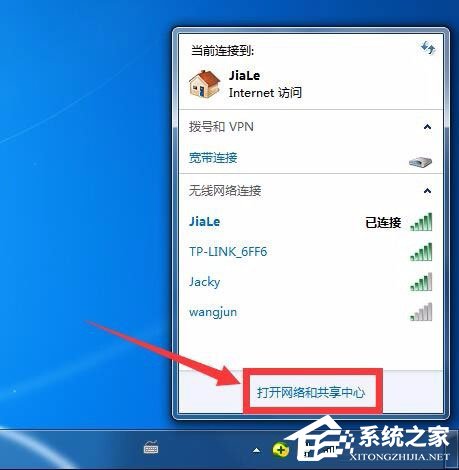
3、点击左侧更改高级共享设置;
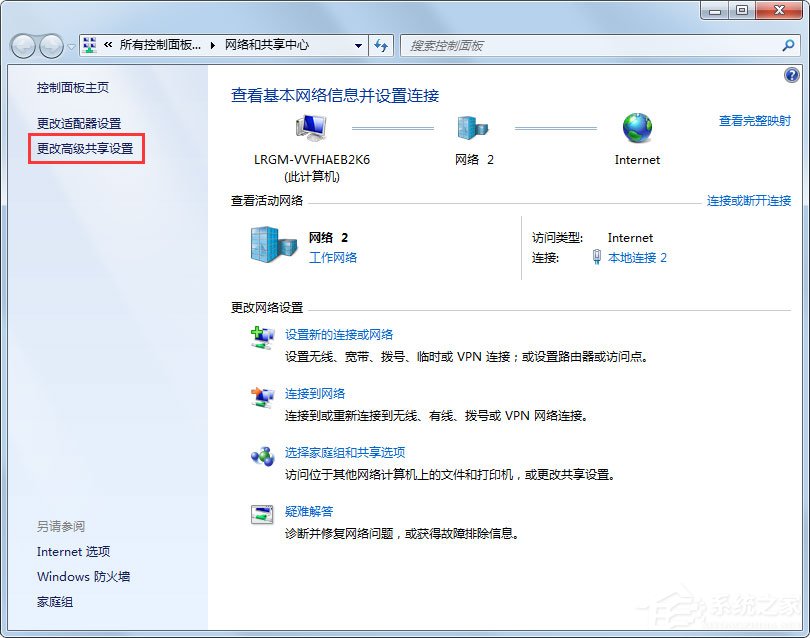
4、选择启用网络发现,启用文件共享,如果想要方便就关闭密码保护共享,保存修改;
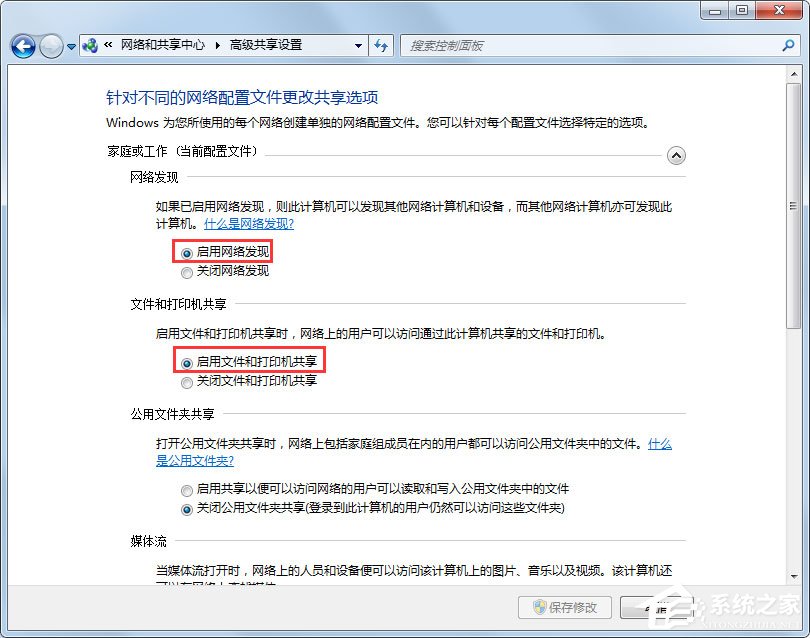
5、回到网络和共享中心,点击Windows防火墙,关闭防火墙;
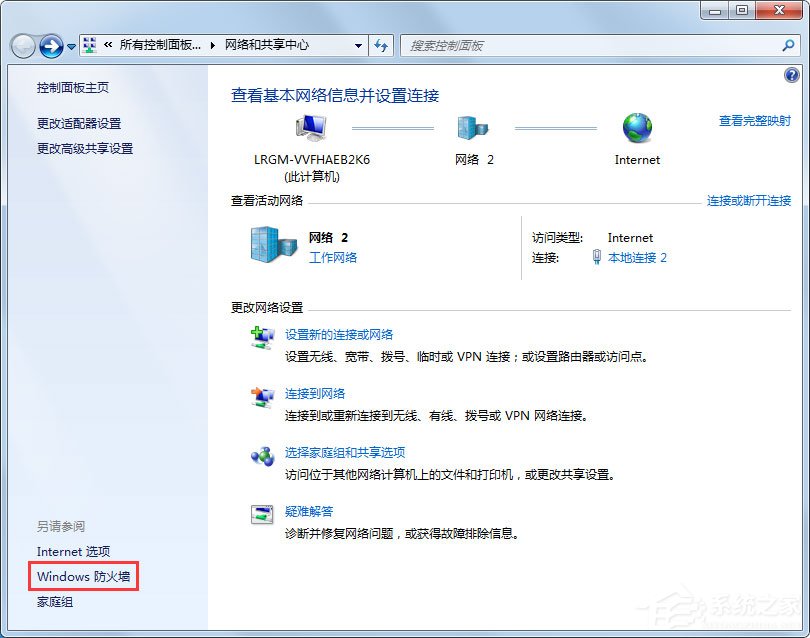
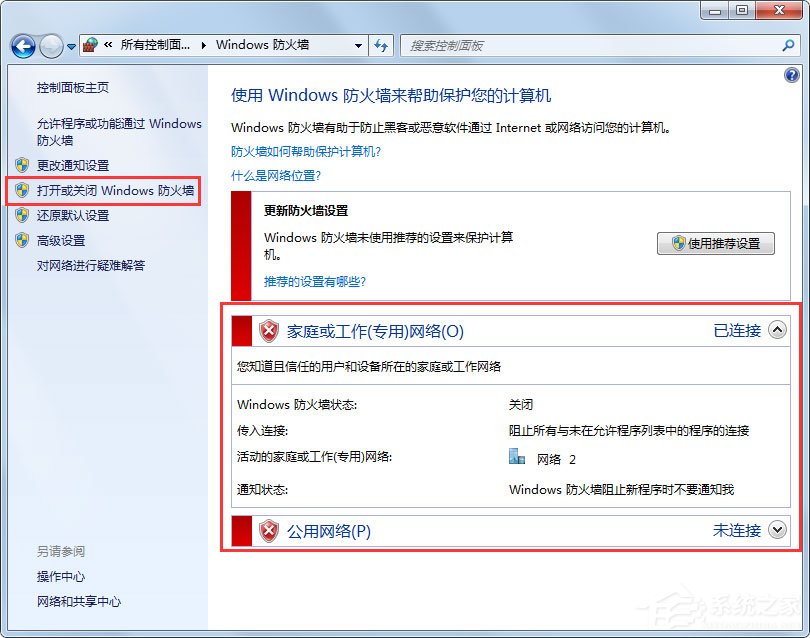
6、右键想要共享的文件夹-》属性-》共享,点击共享;
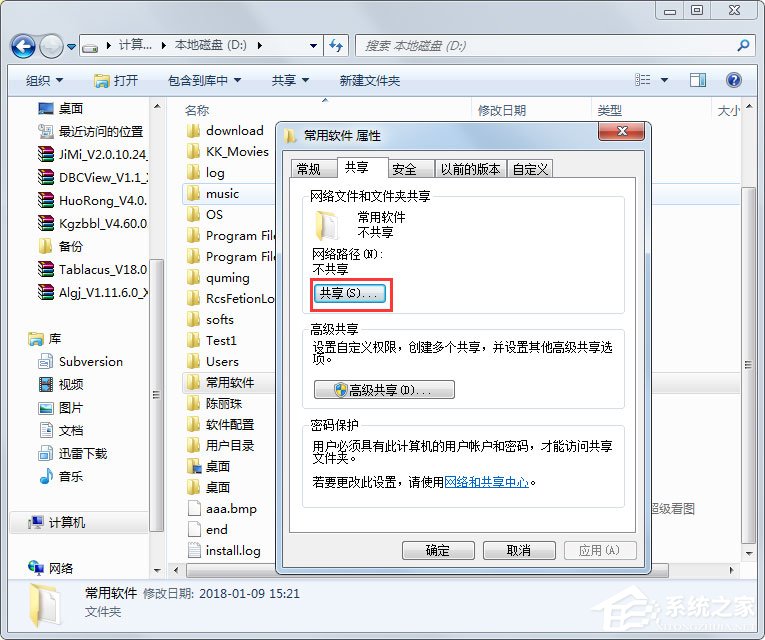
7、单击箭头选择Guest(或者Everyone)用户,单击添加;
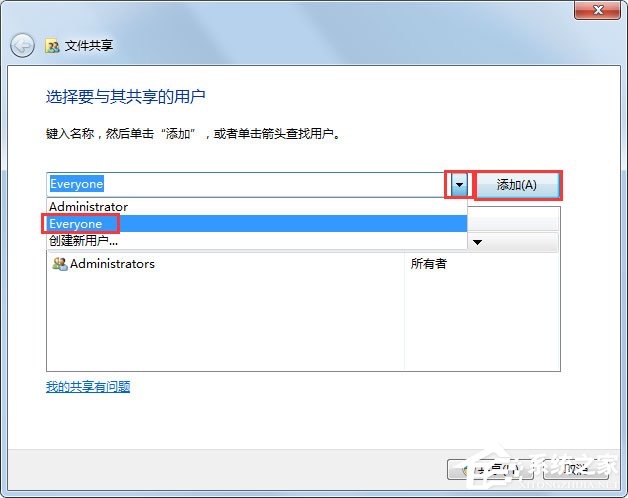
8、单击用户右侧的箭头可以设置访问权限,默认为只读,设置完成,点击共享;
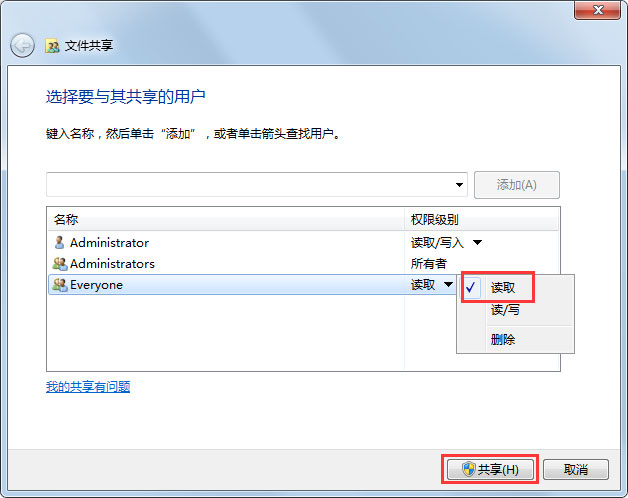
9、此时共享端就设置完成了,在另外一台电脑上,启用网络发现和文件共享(步骤1-4),就可以看到共享的文件了。
以上就是小编教给大家的Win7两台电脑共享文件的具体方法,按照以上方法进行操作,就能轻松为两台电脑设置好共享了。
相关文章:
排行榜

 网公网安备
网公网安备