文章详情页
Win10系统IE提示主页设置已损坏修复方法
浏览:89日期:2022-09-24 11:22:39
Win10系统IE提示主页设置已损怎么办?很多Win10用户在使用IE浏览器时,会遇到一打开IE就提示主页设置已损坏的情况,这该怎么办呢?下面小编就给大家分享下Win10系统IE提示主页设置已损坏修复方法。

1、双击此电脑,如下图所示,需要进入系统盘!小编的电脑是Win7和Win10双系统,IE11是win10系统出现的问题,所以点击D盘进入!
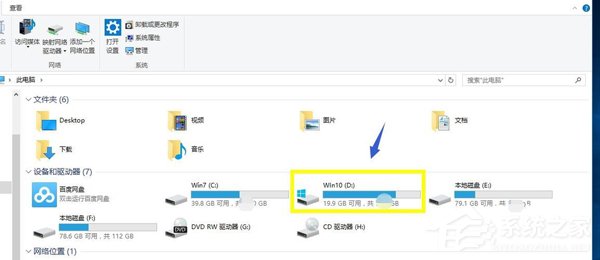
2、在D盘进入Windows文件夹!逐层文件进入到这个路径d:windowssystem32driversetc,如下图所示,找到hosts这个文件!如下图所示:
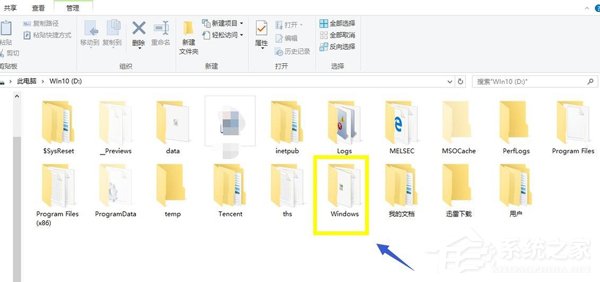
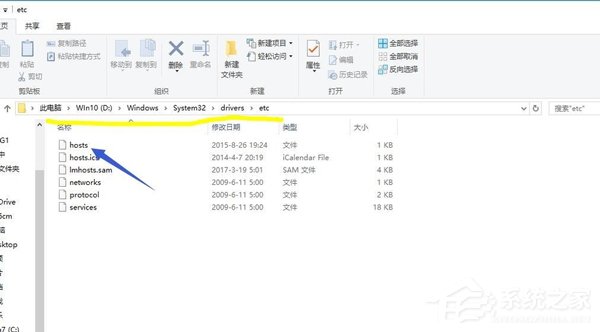
3、右键单击hosts这个文件,选择打开方式,如下图所示:
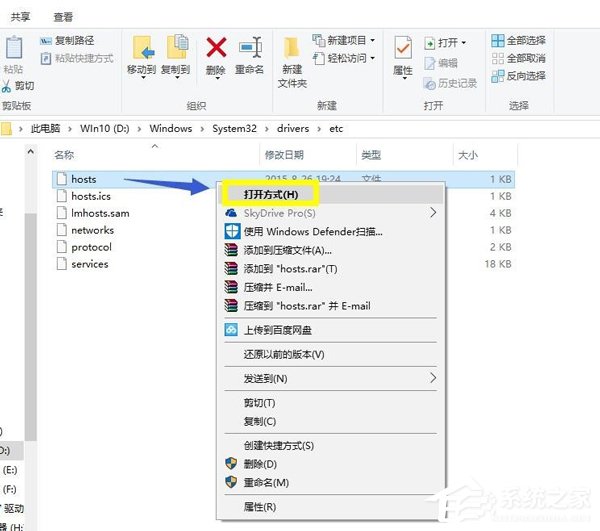
4、选择记事本,点击确定按钮打开,如下图所示:
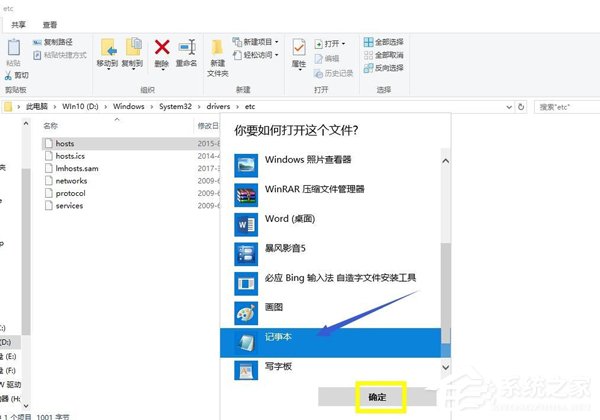
5、打开后的内容大致如下,拉到最后一行!
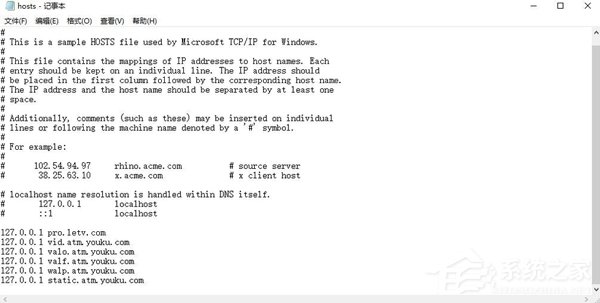
6、在hosts打开的文件最后一行写下127.0.0.1 ieonline.microsoft.com,如下图所示:
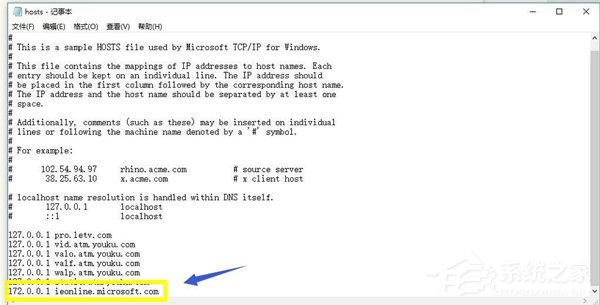
7、点击记事本文件--保存另存为hosts.txt文件,如下图所示:
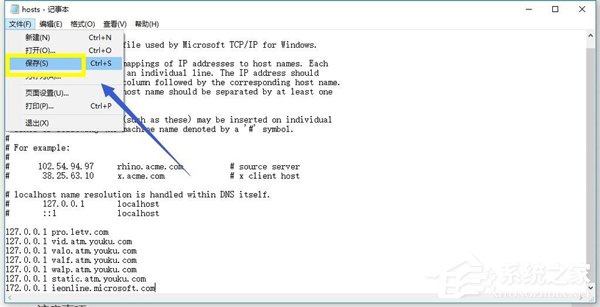
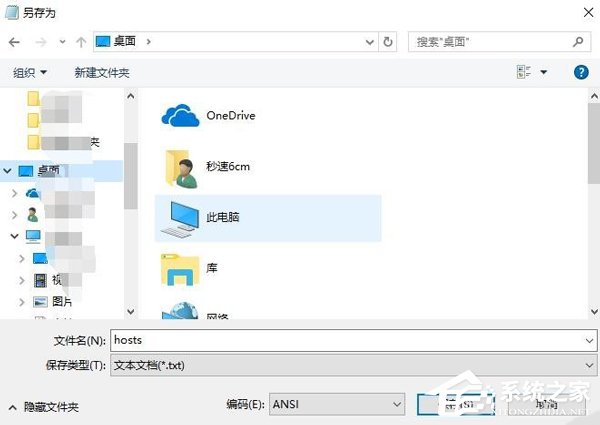
8、将hosts.txt文件的扩展名去掉,如下图所示:


9、将去掉扩展名的hosts文件复制到d:windowssystem32driversetc文件夹替换原来的hosts文件,出现其他软件提示点击允许修改即可!重新启动IE11,完全正常了!
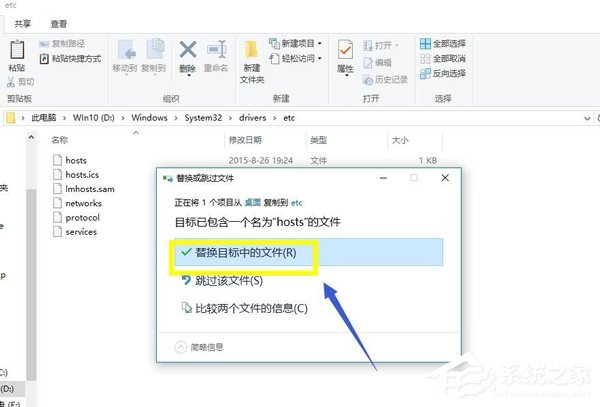
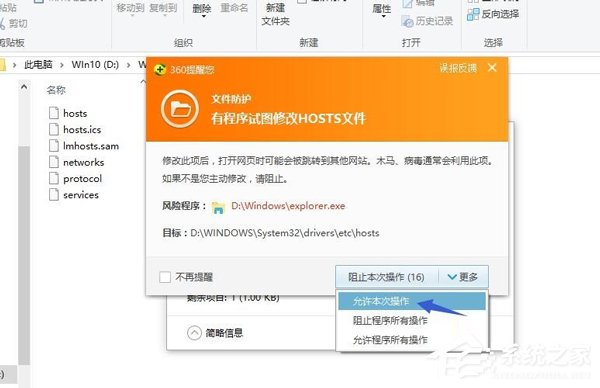
以上就是Win10系统IE提示主页设置已损坏修复方法,按上述操作即可修复问题。
相关文章:
1. win7系统桌面异常怎么办?解决win7桌面异常的方法2. Win11笔记本电源计划怎么设置?Win11设置电源计划为高性能的方法3. Win8系统是否只查看安全传送的网页内容如何关闭?4. 鼠标怎么设置为左手? deepin20左手鼠标设置方法5. 统信uos系统怎么管理打印界面和打印队列?6. 通过修改注册表来提高系统的稳定安全让计算机坚强起来7. Win10磁盘清理和优化的方法教程8. 华硕STRIX S7VI笔记本怎么安装win7系统 安装win7系统方法说明9. Win7文件夹属性没有安全选项怎么办?Win7文件夹没有安全属性解决教程10. 华硕GM501GS笔记本怎么安装win7系统 安装win7系统操作说明
排行榜
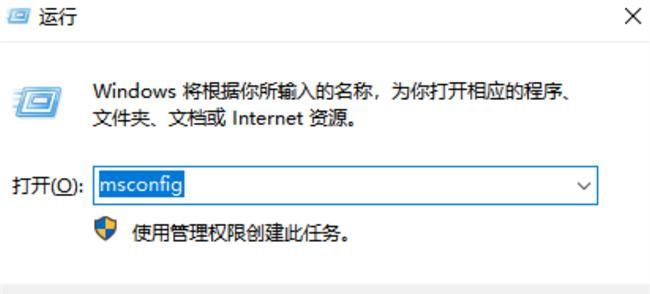
 网公网安备
网公网安备